- Instruction Manual Template Free
- Instructional Strategies
- Djay 2 Download For Windows
- User Manual
- Djay 2 Instruction Manual Youtube
DJ Player Manual
Thank you for reading manuals. Really. Not many people do.
You can read the full manual here, or download a PDF version.
Welcome to DJ Player!
DJ Player is an exceptional full-stack DJ system. What does it mean? Every component is developed and maintained in house. No third-party components are used, not even the features of the operating system. Every single piece is perfectly harmonized to achieve the best performance, responsiveness, stability and cleanest sound.
DJ Player implements all DJing styles from traditional mixing of two tracks, manual beat-matching, to the most complex 4 decks synced controller+turntable setup.
Software, refer to the TRAKTOR PRO 3 Manual. In this Document. What you are reading now is the TRAKTOR KONTROL S2 Manual. This manual is structured as follows:. Concepts quickly introduces you to the TRAKTOR KONTROL S2 user interface and its main.
We are trying to make this manual as complete as we can, so you can find every relevant information. Please let us know if something is still missing or not clear enough: http://djplayerpro.com/contact
Differences Between The Two Versions of DJ Player
DJ Player comes in two flavors: Professional and EM (Essentials for Mixing). Professional has every feature and EM has some limitations, however EM is much more affordable.
| Feature | DJ Player EM | DJ Player Professional |
|---|---|---|
| Max. Number of Decks | 2 | 4 |
| Internal Mixer | Yes | Yes |
| External Mixer | No | Yes |
| MIDI | No | Yes |
| DVS (Digital Vinyl System) | No | Yes |
| Max. Recording Length | 60 minutes/recording | unlimited |
| Deezer | No | Yes |
| Dropbox | No | Yes |
| WebDAV (Network Disk) | No | Yes |
| Ableton Link | No | Yes |
| Cloud Storage for Metadata | No | Yes |
| Has In-App Purchases? | No | No |
| User Focus | Home, House Party | Club DJ, Mobile DJ, Wedding DJ, Festivals, Stage |
| Payment | Upfront, Only Once | Subscription |
System Requirements and Compatibility
DJ Player runs great on every iOS device (iPad, iPhone, iPod touch) with iOS 9.3 or later, including older devices such as the iPad 2.
Features, fluid 60 fps graphics and audio quality is the same on every iOS model, guaranteed. 64-bit devices are noticeably faster with music loading and analyzing.
The following hardwares can be attached to DJ Player:
- USB Audio Class Compliant devices (sound cards, mixers, controllers, etc.).
- USB MIDI Class Compliant devices (controllers, keyboards, etc.).
- MIDI devices with Bluetooth LE wireless connections.
- USB and Bluetooth computer keyboards.
- The split cable adapter (DJ Cable, Traktor DJ Cable).
- Every control vinyl (Serato is preferred). DVS functionality works with any USB Audio Class Compliant audio device, including $4 USB audio dongles -- 'licensed' DVS boxes are not required.
- WiFi disks, NAS: WebDAV network storage (both HTTP and HTTPS) basic authentication, Bonjour.
Compatible audio file formats:
- MP3 (MPEG-Layer III (three). Layer II (two) files are not supported -- they've bad quality for DJing.)
- AAC (.AAC or .M4A)
- STEMS (by Native Instruments)
- WAV
- AIFF
- ALAC (Apple Lossless)
DRM-protected files cannot be used. Metadata support: ID3, Traktor (bpm/beatgrid/hot cues/loops), Serato (bpm/beatgrid/hot cues/loops).
Storage Space
DJ Player doesn't use much storage space for metadata, typically less than 1 GB for very large libraries. It doesn't have significant impact on your iCloud storage/backup space, nor in your network data usage (except if you're loading tracks from the network).
Always keep 1 GB free space for smooth iOS operation. Not specifically for DJ Player, but every application will be smoother this way. iOS needs this room to operate without any hickups.
Keep free space in mind before recording. One hour needs around 700 MB, plus you need 1 GB for smooth iOS operation, adding up to 1.7 GB storage space for a glitch-free 1 hour recording.
Getting Started: Overview of the User Interface
Statusbar
The statusbar is always visible. It displays essential mixing and system status information:
DVS Input Meter: shows the level of the DVS input signal. (If it's dark like on the picture above, then there is no DVS input signal.)
Clock: current time, derived from the iOS system time.
Recording Clock: the actual length of the current recording is displayed if recording is enabled.
Master Deck: the letter (A, B, C, D), the current bpm, current key and remaining time of the master deck.
System Status: audio CPU load (1-100) and battery level. Audio CPU indicates how much computing headroom is left before audio starts dropping out (you don't need to worry about it).
Master Level: shows the master output level. Green is best, orange is a little bit too hot, red is clipping (not good).
Layouts
DJ Player has four major layout options when used in landscape orientation:
- Default Horizontal
- Default Vertical
- Two Hands Horizontal
- Two Hands Vertical
Every feature is available on all layouts. The 'Two Hands' layouts are optimized for touch-screen use with large controls and two-handed operation.
DJ Player has 2 or 4 decks. A deck is similar to an audio player, such as a turntable, CD or MP3 player. Two decks are enabled by default and marked as 'A' and 'B'. If 4 decks are enabled in the settings, the other two decks are marked as 'C' and 'D'.
The Default layouts can display all decks simultaneously. The Two Hands layouts can only display 2 decks simultaneously.
In portrait orientation DJ Player offers one layout with large controls.
Getting Around
The buttons with blue icons are opening/closing various screens and panels.
DJ Player Icon (Track Browser): open the track browser full screen, where you can see all your playlists and music.
Gear Icon (Settings): open the Settings Screen.
Layouts: open the layout settings.
Points: open/close the points panel for all decks (cue points and loops).
Fx: open/close the effects panel for all decks.
Stems: open/close the stems panel for all decks.
Grid: open/close the grid edit panel for all decks.
SHIFT: hold for secondary functionality/features. Double-tap to keep it activated.
Deck
Main Deck Controls: this is where you control the playback of a deck in most cases.
More Button: open the player settings panel for this deck.
Overview Waveform: displays the main structure of the music. Shows your hot cue or loop points, the current cue position (red triangle), the current playback position (red line) and more.
Mixer Controls: channel fader (volume), filter, equalizer and gain. Hold SHIFT to display the three Quick FX controls.
Deck > Main Deck Controls
PLAY/PAUSE: start/stop continuous playback.
SHIFT + PLAY/PAUSE (short tap): turntable motor break effect (stops in 1 beat).
SHIFT + PLAY/PAUSE (long tap): turntable motor off effect (stops slowly).
(CUE): jumps back to the cue point and stops continuous playback.
When the track is paused on the cue point, hold CUE to 'pre-listen' to the cue placement, and release to return to the cue point. If you press PLAY while holding CUE or move your finger to the PLAY button, playback will be continuous and releasing CUE will not return to the cue point.
SHIFT + CUE = CUE SET (IN): simple tap sets the cue point to the current position. Triple tap sets the cue point and the beatgrid to the current position (quick beatgrid).
SYNC (short tap): sets the sync mode.
SYNC (long tap): manually overrides the master deck.
SHIFT + SYNC: reverse playback direction. Short tap: change permanently. Long tap: change temporarily until you release the button.
LOOP knob: short tap is loop on/off. Tap and move: change loop length.
(visible with SHIFT): starts looping between the cue point and the current position.
ADJ (visible with SHIFT if the track is looping): adjust the beginning or the end of the loop.
TEMPO knob: changes the tempo.
Displays if the deck is the master deck.
Hold SHIFT for finer tempo adjustment.
The lower part of the knob lights up if key lock (master tempo) is enabled.
Deck > Mixer Controls
- Volume: channel volume fader.
- Filter: lowpass/highpass filter.>Double-tap to return to the middle (deactivates the filter). Tap and move to adjust. Vertical movement (Y axis) adjusts the filter frequency.
Horizontal movement (X axis) adjusts the filter's 'strength' (resonance), for all decks at once. - Low: equalizer knob. Double-tap to return to the middle.
- Mid: equalizer knob. Double-tap to return to the middle.
- High: equalizer knob. Double-tap to return to the middle.
- Gain: adjusts the overall loudness of the music. Double-tap to return to the middle.
Holding SHIFT reveals the pre-listening switch (if the internal mixer is enabled) and the quick Fx controls (if the Fx panel is not displayed). Tapping on a Quick Fx knob turns the effect on, vertical and horizontal movements are changing the parameters, releasing the knob turns the effect off. For more advanced Fx control please refer to the Fx Panel.
Deck > Player Settings
Tapping on the button to display additional player settings:
- Slip Mode
- Key Lock (Master Tempo): when enabled, changing the tempo of the track will not change its tone (no 'Mickey Mouse effect').
- Key: change the tone of the song (useful for harmonic mixing).
Changing the key works only if keylock is enabled.
Tap on zero to reset.
Tap on the key value to match key with the master deck. - Tempo Range (for Tempo knob).
- Waveform (colored, stacked 4 wave, classic).
- Zoom (waveform zoom).
Deck > Using the Main (Big) Waveform
Thin lines indicate the beatgrid (the positions of the beats). White lines indicate the start of a bar (a 4 beats sequence).
MOVE/SCRATCH: if the music is paused, drag/move the waveform normally. If the music is playing, hold SHIFT for this feature.
MOVE BY ONE FRAME: if the music is paused, quickly tap the left or right (top or bottom) half of the waveform.
PITCH BEND: if the music is playing, tap on the left or right (top or bottom) half of the waveform for the 'classic' plus/minus pitch-bend feature. Don't move your finger, just tap and hold.
NUDGE: if the music is playing, swipe on the waveform for 'turntable-like' pitch-bend.
FINE TEMPO ADJUSTMENT: hold SHIFT and tap on tempo percentage buttons appearing on the Main Waveform.
TRACK BROWSER: tap on the artwork to open the track browser over the player (not full screen).
EJECT: long tap on the artwork until it changes to red color. Release and tap again on the artwork.
Deck > Using the Track Overview (Small) Waveform
STRIP SEARCH: If the music is paused, tapping on a location and moving your finger on the overview waveform will make the music immediately jump to that location. If the music is playing, hold SHIFT for this feature.
TRACK END: DJ Player flashes the red playhead on the Overview Waveform if the track is not looping and ends within 30 seconds.
JUMP FORWARD: double-tap on the right side of the waveform. The size of the jump is adjustable with the LOOP knob.
JUMP BACKWARDS: double-tap on the left side of the waveform. The size of the jump is adjustable with the LOOP knob.
ZOOM: pinch on the Overview Waveform to change the zoom level of the Main Waveform.
PREVIEW SEARCH: If the music is playing, tapping on a location and moving your finger triggers the search preview.
In this mode the jump is not immediate, but you can set the target location precisely or cancel the jump:
- The cancel (X) and jump transport buttons appear.
- You can move the target location on the Overview Waveform for rough adjustments.
- The target location is displayed on the Main Waveform too, use that for precise adjustments.
- Tap on the jump button to jump and exit Jump Preview Mode.
- Tap on the cancel button to exit Jump Preview Mode without any jump.
Please note the status of the SYNC button. In tempo + beat sync mode, jumping maintains the current beat number. If the music is looping, the loop will be 'transferred' as well with the position inside the loop preserved.
Deck > Points Panel
In Two Hands layouts the points panel is visible, if no other panel is displayed. In Default layouts tap on to display the points panel.
This panel displays eight slots to store hot cues or loops. The '+' (plus) sign indicates that a slot is empty.
A hot cue works like a bookmark. A loop is like a bookmark with a begin and an end point.
- Tap on the '+' sign while not looping the music to store the current position as a hot cue. Hot cues are displayed with the white color.
- Tap on the '+' sign while looping the music to store the current loop. Hot cues are displayed with the lime color.
- SHIFT + tap on any stored hot cue or loop to delete it.
Hot cues and loops are displayed on the waveforms too.
If the music is paused (the PLAY transport button shows the ▶ sign), tapping on a hot cue or loop starts music playback temporarily until you release the button. If you move the tap over the PLAY button, playback will continue.
If the music is playing (the PLAY transport button shows the || sign), releasing the button doesn't stop playback.
Please note the status of the SYNC button. If both circles are enabled (tempo + beat sync), then any hot cue or loop you store will snap to the closest beat.
Advanced: if the 'Hot cue plays after release' setting is enabled, tapping on a hot cue or loop starts playback.
Advanced: if you store a loop for the 8th slot, then it becomes a 'trap'. If a music reaches the begin point of the trap, the loop activates automatically, not letting the music go beyond the loop. This feature is especially useful making short radio edits 'mixable' at the end. Disabling the '8th hot cue/loop is trap' setting disables this feature.
Deck > Grid Panel
Tap on to display the grid panel and edit the original bpm and beatgrid of the track.
BPM: the bpm control displays the track's original tempo (bpm). Tap on this double/halve the bpm value. Use the plus and minus icons to change the bpm value.
TAP: tap on this button along with the beats of the music to help DJ Player find the correct bpm.
⇤ ⇥: move the grid.
Hold SHIFT to display additional controls:
AUTO: fully automatic beatgrid detection.
: starts a metronome to help finding the correct beat positions. It's an audible beat tick at every beat position. The tick is mixed into the deck's audio signal by default. If internal mixer mode is enabled and there are enough output channels for a pre-listening signal, the tick is audible in the pre-listening signal only.
།: sets the beatgrid to the current position.
Deck > Stems Panel
Tap on to display the stems panel.
Displays special controls for the STEMS audio format by Native Instruments. There are four controls available for each stem. The lowpass/highpass filter and the volume is displayed by default.
- Double-tapping on FILTER returns it to the middle, deactivating it.
- Double-tapping on the stem volume switches between 0 and maximum.
Hold SHIFT to reveal the Fx and ON controls.
- ON is a mute control for the stem.
- Fx is effect routing for the stem. If Fx is disabled for the stem, then effects will not change its sound.
Deck > Fx Panel
Tap on the blue Fx button to display the stems panel.
Unlike other DJ software, DJ Player has 3 effect slots for every deck. As the effect slots are connected to decks, effects work with external mixer mode too.
Each effect slot can host 1 out of 8 different effects: loop roll, white noise, jet, lo-fi, gate, filter, echo, reverb.
Fx knobs: tapping on an Fx knob turns the effect on, vertical and horizontal movements are changing the primary and secondary parameters, releasing the knob turns the effect off.
ON: turns an effect on permanently.
Hold SHIFT to reveal additional controls:
Fx knobs: if an effect has a third parameter to control, its knob will appear here.
Please note the highlighted bottom part of '1/2' in the image above. The knob is the third parameter for echo, indicating a half beat length. The highlighted part shows that an additional high-pass filter is enabled for the echo, so it will not rumble the bass. Tap on the knob to enable or disable the high-pass filter. Reverb has an identical filter as well.
List Icons: opens the available list of effects, where you can change another effect for this slot.
: opens the big effect screen, where you can control the same parameters on a more convenient larger interface:
Fx2 + 3: connects the second and third slots for multi-effect control.
Slip Mode
When Slip Mode () is enabled, scratching and reverse playback can happen 'on-the-fly', without loosing the natural progress of a track. With Slip Mode, when scratching or reverse playback is ended, the playback continues from a position where the track would have been if the scratching or reverse playback had not been happened.
Other DJ software may call this feature 'Flux mode' -- it's basically the same.
Please note that there is a time limit for Slip Mode. It will have no effect if the scratching or reverse playback happens for more than 64 beats (which is more than half minute in most modern music).
Using Slip Mode and a MIDI controller DJs can perform the popular 'censor' effect. If you have the reverse playback feature mapped, enable Slip Mode, then press the reverse button for the word you'd like to 'censor'.
Turntable motor features (stop or break) work great with Slip Mode too.
Sync
DJ Player supports 4 different sync modes, adjustable and displayed by the SYNC button.
- Sn: beat + tempo sync. Both beat phase and tempo is synced. In other DJ software this is often handled as 'quantization' and 'sync' enabled.
- /S/: beat + tempo sync + pitch bend. If the beatgrid is not aligned for a perfect mix, DJ Player allows pitch bend with beat + tempo sync enabled. '/S/' shows that beat + tempo sync is enabled and the user set an 'offset' using pitch bend.
- Tp: tempo sync. Tempo is synchronized only.
- Qt: quantize. Tempo is NOT synchronized, but musical events are snapped to the beat.
- Mn: manual. Sync off, manual beat-matching.
When synchronization happens, it always syncs to the Master Deck. Any deck, but only one deck at the time, can be the Master Deck. The Status Bar on the top displays the letter of the current Master Deck.
Master Deck
Unlike other DJ software, where the Master Deck can be set with a separate button, DJ Player selects the Master Deck with the following semi-automatic mechanism:
One second after that the user finishes moving any channel fader (VOL) or the crossfader, DJ Player identifies the Master Deck. In this moment, the Master Deck will become the loudest deck playing audio (loudest: according to the cumulated position of the channel fader and the crossfader).
If there are multiple decks with loudest volume, DJ Player will not change the Master Deck. It will happen only if exactly one deck has a definite loudness advantage.
This mechanism prevents accidental Master Deck overrides and is a convenient design not requiring additional buttons to operate.
When DJ Player operates in external mixer mode, the Master Deck will become the oldest playing deck.
Hold SYNC for a longer time to manually change/override the master deck.
Track Browser
Browse, manage and load all your music on this screen.
(Library): tap on the upper left corner to choose between the various sources/libraries, such as the iOS Music Library or Dropbox.
(More): opens features related to the currently displayed list, such as analyze and copy to clipboard. Copy To Clipboard puts the current list to the clipboard, so you can paste it into a text editor or website. Any list can be copied, such as a track history, queue or any playlist.
DJ Player Icon: return to the performance screen.
(Search): free text search in artist, title, comment and other data. Searches in the iOS Music Library, Deezer, Dropbox and WebDAV (Network Disk).
(Queue): opens the queue. A queue is a special playlist to queue up songs. Songs played from the queue automatically disappear from the queue.
(Edit): enables the edit mode, to create or manage playlists and folders. The edit mode icon is disabled on the example image above, because the current listing can not be edited, nor any tracks can be selected.
(Sort By): choose from the various sorting options (default, recommendation, artist, title, bpm, comment, time, key, rating).
: shows two independent track browser windows for more advanced browsing.
Track Browser > Analyzing Tracks
DJ Player analyzes a track to detect important audio features, such as bpm, beatgrid or key when the track is loaded into a deck for the first time. This process takes a few seconds only and it's much faster than in other DJ software.
If you have an active DJ Player subscription, then DJ Player stores your bpm, beatgrid, key and cue/loop point data in the DJ Player Cloud. If you remove a track from your music library, DJ Player keeps this data stored. It will be recovered when you play the same track again. Your data is safe with DJ Player!
Track Browser > Recommendations
DJ Player is able to recommend your next track to mix based on key and bpm. Recommended compatible track properties are highlighted with different colors. Compatible bpm is highlighted with green color. Compatible key is highlighted with green, power boost mixing key is highlighted with blue color.
One of the Sort By options is 'Recommendation'. This feature shows tracks with similar tempo and key to the currently playing track on the master deck. Please note, this option filters out every other track from the currently visible list (Home/Songs in the example below):
Track Browser > Preview
Holding your finger on a track in the track browser enables instant track preview. Move left or right to seek in the song.
Track preview plays in the pre-listening signal with all pre-listening properties (volume, mix) applied. It is also audible when only the speaker or headphone is available (no USB).
Track preview mutes the pre-listening signal by default, as previewing a track with other audio playing over the headphones is chaotic. 'Preview Mutes Pre-listening' mixer setting to enable/disable the track preview mute behavior.
If you are using a MIDI controller, press and hold the Browser encoder for track preview. Turn the encoder (while still holding it down) for searching within the preview.
Track Browser > Sources/Libraries
DJ Player can load music from various sources/libraries. You can switch to the track history here as well:
Tapping on the icon next to iOS Music Library shows/hides music in the cloud (tracks not fully downloaded to the device).
Track Browser > Editing
The edit mode icon is only available when the current listing can be edited or tracks can be selected for copy.
Copying is only possible in dual track browser mode. Use the dual track browser to copy files. The design is similar to Norton Commander (remember that?), which efficiently prevents accidental modifications (no drag&drop).
In the example below, 3 tracks from the 'House' playlist are selected, ready for copying into the 'test' playlist.
iOS Music Library
The default music library of the iOS device, the same library used by the Apple Music app. Manage your tracks and playlists in iTunes (on your computer) or in the Apple Music app on your iOS device.
You can sync your entire library on your computer or just selected playlists, artists, albums and genres. Here is how.
You may have tracks in the cloud. Third-party applications, such as DJ Player can read fully downloaded, offline music only. You can make your music available offline in the Apple Music app. You can make distinct tracks or entire playlists offline, and removing downloads is also possible.
Similar to Spotify, Apple Music offers a huge catalog of tracks to listen. Those tracks are copyright protected and can not be played by third-party applications. You must purchase or acquire somehow the track you'd like to play.
Best Practices
- DJ Cloud identifies music by artist + title + duration metadata. When you import a track into your music library, check and set the artist + title appropriately and correctly, and never change after!
- Organize your music! Playlists, genres and albums are essential.
- Mixed In Key users: as DJ Cloud identifies music by artist + title + duration, put your metadata into iTunes' comment field and not into artist or title.
Editing playlists
You can create and manage custom playlists under 'Playlists'. Tap on the pencil icon to enable edit mode when viewing 'Playlists'.
Tap on the new playlist icon to create a new playlist.

The playlists created inside DJ Player are marked with the DJ Player logo. These playlists are not immediately visible in the Apple Music app or iTunes, because third-party apps have no full playlist management access to the iOS Music Library. But if you feel that a playlist is 'complete', you can export a playlist to Apple Music/iTunes like this:
- Open the playlist.
- Tap on the three dots at the upper right corner.
- Tap on 'Export'.
Changing the order of the tracks in a DJ Player playlist (reorganizing) can be done like this:
- Make sure that 'Sort By' is set to 'Default', so the icon is displayed.
- Open the playlist you would like to reorganize.
- Move the tracks by dragging them on the left (where the numbers are displayed).
Documents, Recordings
This iTunes feature offers direct, drag-and-drop file copy to DJ Player's 'Documents' folder, often referred as 'iTunes File Sharing': How to use iTunes File Sharing.
Classic 'folders and files' track management is possible here. Create and manage folders, copy/delete files inside DJ Player. Can import tracks from the iOS Music Library, Dropbox and WebDAV too.
This place can be managed in the Files app as well, under the 'On My' device section:
Deezer
Deezer provides online access to a huge music catalog, similar to Apple Music or Spotify. If you have a Deezer Premium Plus account, DJ Player can load any music from Deezer. Please note:
- Deezer Premium Plus account is required, not Deezer Premium or other.
- Offline storage or recording is not possible for Deezer tracks due copyright law.
Dropbox
DJ Player can browse and load audio from your Dropbox storage. It asks for full access to be able to browse all your files, instead of just one dedicated folder.
Network Drive (WebDAV)
DJ Player can browse and load audio from storage on your local network, such as a shared folder on your computer, a WiFi drive or NAS.
DJ Player supports the WebDAV protocol, Samba/SMB will not work. Both HTTP and HTTPS are supported.
Security: Basic Authentication is supported, Digest Authentication is not supported. For a secure connection use HTTPS and Basic Authentication.
WebDAV shares with Apple's Bonjour protocol are automatically discovered when you tap on the magnifying glass icon.
Use the pencil icon to input or edit the address of your network storage. Username and password can be set using this format: http://username:password@ip_address:port Example: http://user:pwd@192.168.0.1:81
Queue
A queue is a special playlist to queue up songs, like a temporary playlist. Songs played from the queue automatically disappear from the queue.
To put a track into the queue, tap anywhere left to it's title (tap on the artwork, time, bpm or key). A sign will appear to indicate the track is in the queue. Tap again to remove the track from the queue.
Tap on in the lower bar to view the queue. 'Sort By' doesn't work in the queue. You can change a track's position by tapping and moving it's artwork (or the empty place where the artwork should be).
Recording
DJ Player has a high quality internal recorder, which records your mix from DJ Player internal mixer's master audio output or an external USB stereo input channel.
Regardless of the current audio output configuration, it always records in stereo, lossless WAV. Make sure you have enough storage space for your recording! One hour needs around 700 MB.
Holding SHIFT reveals the REC control, which can be used to start/stop recording.
Internal Mixer Recording: make sure you adjust your track's playback volume to play 'in the green' while recording. This provides great uncompressed audio quality and enough headroom for mixing and mastering. It's okay to temporary go into the yellow or red while blending from one track to the another. DJ Player doesn't use a limiter on your recording for maximum sound quality. You can master your recording later and use your favorite limiter (with 6 db gain) and/or any other additional processing.
External Mixer Recording: to record audio on an external USB stereo input channel, go to the Settings Screen (tap on the GEAR icon), then choose 'Input+DVS', enable audio input and set the USB channel. If it works okay, the External Recording Signal Strength indicator will show you the input level.
Recordings are saved to 'Documents, Recordings'. If you tap on a recording, choose OPEN IN to copy to other apps on your device.
DJ Player saves a text file for each recording with artist, title and timing information for easy tracklistings. The text file is right next to the recording in the same folder. DJ Player doesn't list text files in the track browser, but you will see them in the Files app or File Sharing.
Transfer your recordings to your computer using File Sharing. How to use iTunes File Sharing.
Managing Your Metadata
DJ Player stores your bpms, keys, beatgrids, hot cues and loops both locally and in the cloud.
DJ Player Cloud
DJ Player Cloud provides safe storage and instant access for your cue points, loops and bpm data. It keeps your data even if your subscription expires.
You can subscribe to the DJ Player Cloud inside the application -- this is how you actually purchase DJ Player Professional. Don't confuse this cloud with iCloud. This is a separate server infrastructure for DJ Player users.
You can have multiple devices running DJ Player with the same subscription, an iPhone and two iPads for example. DJ Player Cloud will sync your data automatically for all your devices.
Check the STORE settings page for the current status. Sync happens once in every minute.
Recommended: after a successful subscription use the 'Set Email Address' feature to attach your email address to the DJ Player subscription. This will allow you to recover your subscription at any time or fresh install.
How to Export Your Data
- Open iTunes File Sharing.
- Open DJ Player, then press the home button to go back the iOS main screen. This will force DJ Player to copy the current database to iTunes File Sharing.
- Browse for DJ Player in iTunes File Sharing. Drag the database file (tracks_**.db) to your desktop.
The database is a standard SQLite format.
How to Import a Database
- Force close the DJ Player application on your iOS device:
- Press the Home button two times quickly to see small previews of your recently used apps.
- Swipe to find DJ Player.
- Swipe up on DJ Player's preview to close it.
- Rename the database file to: import.db
- Drag import.db to DJ Player's folder in iTunes File Sharing.
- Launch DJ Player.
- import.db will disappear if the import was successful.
Settings Screen
DJ Player has many configuration and customization options, and it also has a fully featured MIDI mapping editor. This screen hosts all preferences.
Settings Screen > Mixer
Master Volume: the master output signal volume can be adjusted here. Please note this is a 'software' control. It doesn't control the hardware volume of the iOS device's speaker (which can be controlled by the physical buttons on the side of the device). Some DJ controllers have MIDI master volume controls controlling this setting directly (if mapped). Some other DJ controllers have hardware master volume controls, not having any effect on this setting.
Balance: the balance of the master output signal.
Attach Low EQ to Crossfader: a very popular mixing technique is 'swapping the bass' of the decks being mixed together, so only one deck's low frequencies are present. It's useful to keep the overall volume under control while mixing, and also sounds great if used with a good taste. This technique can be 'automated' here, so DJ Player will automatically turn the LOW eq knobs for you when you move the crossfader.
Volume: volume for pre-listening (typically your headphones). Please note that 50% represents the full volume your devices are capable of. The range between 50-100% is designed for special occasions and may distort the signal.
Mix Master Into Pre-listening: the amount of the master signal mixed into the pre-listening. On most hardware mixers and controllers this is the 'cue mix' knob.
Split Pre-listening: put the master signal to the left side and the pre-listening signal to the right side of the headphone. On some hardware mixers this is the 'cue split' switch.
Auto Pre-listening: automatically turns on the pre-listening switch of the non-master, not audible deck, and turns off for the master deck.
FX Position: the point in the internal mixer where effects are applied.
Crossfader Curve: three crossfader curves can be selected, mix/smooth/scratch. Mix has full volume for each deck in the middle position, it's very similar to most crossfaders. Smooth has an equal loudness curve between the decks, good for long blend mixes of certain genres. Scratch is almost like an on/off switch, good for turntablist tricks.
Crossfader Assignment: set the side of the crossfader for each deck (left/right). The crossfader can be disabled for any deck too (direct).
Settings Screen > Player
Quantize: when tempo and beat sync is enabled, DJ Player can snap to 1 beat, 2 beats or 4 beats.
On End: what happens when a deck plays a track to the end (Jump Back and Pause, Jump Back and Play, Play Next Track, Load Next Track and Pause).
Using 'Play Next Track' DJ Player can continuously play the current tracks listed on the Track Browser Screen, which can be useful before the party sometimes. In this mode the tracks are fully played from start to end. There is no automix, and there are no plans for automix yet -- this is a serious DJ tool, not a toy.
Reset eq/fx/tempo if no MIDI connected: DJ Player can reset most knobs for you when a track is loaded. This feature is disabled if a wired MIDI controller connected, because it diverts software controls from the actual hardware control positions.
Load last cue point: jumps to the cue point when a track is loaded.
Auto Gain: adjusts the initial volume of the track for a 'good practice' level, which is -11 decibels at the loudest parts (good compromise between loudness and audio quality). Tracks 'hotter' than -11 decibels are not adjusted -- they are overcompressed (happens for some modern dance tracks).
Sync Mode On Load: when a track is loaded, the SYNC button defaults to this setting.
CUE stores while paused ('Pioneer CUE'): if enabled and the track is paused, using the CUE button stores the current position. This is how Pioneer CDJs work for example.
Hot cue plays after release: is enabled, tapping on a hot cue or loop starts playback permanently.
Keep Auto-Loop When Using Hot Cue Without Loop: if the track is looping but you tap on a hot cue, keep it looping or not.
8th hot cue/loop is trap: if enabled and there is a stored loop at the 8th slot, then it becomes a 'trap'. If a music reaches the begin point of the trap, the loop activates automatically, not letting the music go beyond the loop. This feature is especially useful making short radio edits 'mixable' at the end. Disabling the '8th hot cue/loop is trap' setting disables this feature.
Pitch bend strength: how quickly the tempo changes when the track is nudged.
Pitch bend changes tone: time stretching (master tempo) is enabled by default for pitch bend, which makes nudging unnoticeable in most cases. It can be disabled here.
Finer pitch bend for MIDI: less pitch bend strength for jog wheels on MIDI controllers.
Invert tempo knob: in most DJ hardware the tempo fader speeds up towards the bottom and slows down towards to top. The tempo knob reflects this by default, but it may be confusing for some users, so it can be inverted here.
Invert Pitch Bend Tap: changes the direction of the pitch-bend tap on the main waveform.
.005% tempo steps in ±4 and ±8: the tempo steps are .01% by default, change it here if more precision is needed.
Key Notation: there are three major notations to display musical key, set your preference here (Camelot/Open Key/Musical).
Load Tracks on App Launch: start the app with empty decks or not.
Show beatgrid: show the beats on the waveform or not.
Cue/Play/Sync Arrangement in Landscape Mode: change position of the PLAY and CUE buttons.
Settings Screen > Output
Configuration: DJ Player can be used with external mixers, where mixing and eq-ing fully happens on the external mixer. DJ Player outputs the individual decks in this case. As every deck has 3 dedicated effect slots, effects are still available when the internal mixer of DJ Player is disabled.
Buffer size: set the audio latency here. Set it to a higher value if you notice audio dropouts.
Beatgrids
DJ Player analyzes a track to detect important audio features, such as bpm, beatgrid or key when the track is loaded into a deck for the first time. This process takes a few seconds only and it's much faster than in other DJ software. You can analyze multiple tracks at once, if you list them in the track browser and tap on the ⁝ icon at the top right corner.
As no DJ application is perfect, the automatic bpm and beatgrid detection may provide inappropriate results. You may need to fix the beatgrid by hand for some tracks.
After you imported a new track into your library and correctly set its artist + title information, load it in DJ Player to check the beatgrid.
Super-Quick Beatgrid Fix
When the detected bpm value is correct but the beatgrid is off, DJ Player offers a very quick way to fix the beatgrid:
- Move the waveform to the position where a bar (a 4-beats long sequence) should start. It's often the place where the first bass drum kicks in.
- Hold SHIFT and tap on the CUE button three times, quickly.
This will correct the beatgrid and also set the cue point - very convenient.
Fixing the Beatgrid Manually
- Tap on to display the Grid Panel.
- Try to set the bpm first:
- If the bpm value is doubled or halved, tap on the bpm value.
- If you don't know the correct bpm value, play the track and tap the beats on the TAP button.
- You can manually change the bpm value using the plus-minus buttons.
- Move the waveform to the position where a bar (a 4-beats long sequence) should start.
- Hold SHIFT and tap on the ། button to set the grid.
- Check the grid's placement at later positions of the track, until the end.
- Move the grid if needed using the ⇤ ⇥ buttons.
- If the grid is still off, change the bpm value.
Songs with variable tempo, live songs
DJ Player supports a fixed beatgrid only a'la Traktor, where the positioning of the beats is strictly equal. Older or live songs may have variable tempo, a human drummer will always 'swing' a little. There are four ways to handle such songs:
- 'Warp' the song in some software, such as Ableton. Warping modifies the song to have a fixed beatgrid using time-stretching.
- Set the beatgrid to the part where you'd like to mix, if it's possible.
- Store a loop for the mix in and mix out parts with sync off. You can fine-adjust the loop without snapping it to any grid.
- Beatmatch manually, just like every DJ did for at least 2 decades, before sync was invented.
Levels and VU Meters
Getting great sounding, distortion-free audio with DJ Player is easy:
- For normal playback, if the green circle lights up, you are doing fine and the level is good. You’ve got nothing to worry about.
- For effects or blending multiple tracks together, going to yellow or even to red temporarily is okay.
DJs use the GAIN control for setting a track's reference loudness. Play the track at a loud part. Adjust GAIN until the channel's VU meter lights up in green.
Auto-gain is enabled by default. It adds gain if a track's average volume is below -11 db. -11 db is a good reference point for quality mixing. Unfortunately, some very modern tracks may be even louder than that, sounding 'overcompressed'. Google 'loudness war' for more information.
The story behind DJ Player's unique meters
As you know, there are only two kinds of DJs:
- 'The Good Guys' who take care to play around the reference, 0 db level. Always in the green, never in the red. (Sound technicians set up sound systems to this level.)
- 'The Bad Guys' push it to the very last red LED, because it looks cool and they think it's louder. Despite the fact, that often there is a volume control in line AFTER their mixer, and the real loudness is in the hands of the sound technician.
With regard to loudness and levels, it bears repeating, digital audio is very different from analog audio.
DJ Player processes audio in the 32-bit floating point format, which has roughly -145 db precision in the ordinary audio range (-1.0f to 1.0f), and 42 db headroom above that. That’s more than enough for studio grade audio and any kind of mixing you might want to do.
Remember, decibels are logarithmic. 6 db is 2x volume. 42 db headroom is far more than enough. (Most club sound systems will NOT amplify the mixer’s line output by 42 db to the speaker cables...)
But digital audio will end up in some audio output with a limited range, for example, a sound card or an audio file (a recording). Despite of the great, almost limitless internal processing factors, the last step, the output must fit into the output's limits. If it doesn't, pure digital distortion will happen. Digital distortion sounds much worse than analog distortion: it crackles.
One might think the solution is easy, as we have -145 db precision: reserve a broad range for the headroom (such as 25 db), and the rest (120 db) for regular audio. But the output of the sound card or the loudness of the recording would become too low this way, relative to other applications or tracks.
Analog DJ mixers have a simple trick for the loudness problem: they have powerful pre-amps inside, and when 'the bad guys play in the red' at the maximum volume, the pre-amps usually remain below the distortion threshold. In other words, analog DJ mixers have been designed to handle the bad guys.
Most DJ applications solve this problem a bit differently. Namely, they employ a limiter. But our approach is different than most so we can get you clean sound all the time: DJ Player's solution is based on how DJs actually see the VU meter.
| VU Meter LED State | The Good Guy POV | The Bad Guy POV |
|---|---|---|
| Green | Audio is being played. Nothing to worry about. No actionable information provided. | Audio is being played. Boring! |
| Yellow | Good levels and loud enough. Maybe approaching louder than it should be. I’ll keep my eye on it. | We’re getting somewhere. But it’s still not loud enough. Let’s do this! * cranks volume up * |
| Red | Distortion, too loud. Let’s back it down a bit. | NOW it looks great. I’m the best fucking DJ in the world! Fuck off Tiesto! * FIST PUMP * |
As you can see, most of the segments of the VU meter aren't actually useful for a DJ -- although they look good when they light up -- because DJing is not music production, where those segments matter a lot.
The loudness meters in DJ Player have been simplified and are represented by two circles. This system is designed to have the reference, 0 db level to look the best, encouraging DJs to play around there.
The circle on the right shows levels below the reference. The main purpose of this circle is to show 'some audio is being played'.
The circle on the left shows levels equal or above the reference, 0 db level. Green is good, yellow is 'okay' (with accent), red is 'too much'.
DJ Player provides 6 db headroom above the reference level, and also has a hard-knee clipper above 3 db. Don't be fooled by the moniker, 'hard-knee', it actually sounds transparent and smooth. If you play within the 'green' channel meters, mixing will not give you any trouble as the signal will rarely approach the clipper.
The left circle changes to red if the signal nears the clipper. If you somehow reach 6 db, you are still within the range of any sound card or output audio format. When both circle's are red, you are outside the range and digital distortion will likely occur.
The tests with our beta testers showed that there is absolutely zero learning curve with this new DJ VU meter system. Nobody had any problems with it.
Yes, the two circles could have been simplified further to just one circle. But our prototypes showed that it's much harder to perceive and act upon -- the small illusion of 'movement' from the right circle to the left is a great mechanism for maximum visibility. And finally, the distortion levels look ugly, as they should.
Connecting USB Audio and/or MIDI devices, Sound Cards, Controllers, etc.
Devices with iOS connectors (30-pin or Lightning)
Some devices have iOS compatible Lightning or (older) 30-pin connectors, such as the Numark iDJ Pro. You can directly connect these to your iOS device, and they can charge and power it as well.
Some products support the older, 30-pin connector only. Don't worry, Apple has the 'Lightning to 30-pin Adapter' to cover this. It works great.
Devices with USB connectors
Apple sells 3 different adapters for USB connectivity:
| Adapter | Camera Connection Kit | Lightning to USB Camera Adapter | Lightning to USB3 Camera Adapter |
|---|---|---|---|
| Connector | 30-pin | Lightning | Lightning |
| Charges the iOS device | No | No | Yes |
| Recommendation | Use this for older iOS devices equipped with the 30-pin connector. | Don't use this, has stability problems beginning with iOS 9. | Recommended! |
Don't get confused by the name 'camera adapter'. iOS devices can not host USB devices as they don't have the required electronics built in -- that is why simple adapters will not work. The adapters above have the required circuits built-in (please note the 'camera' in their names). Don't worry, this is NOT a hack. USB audio and MIDI through this adapter is an official iOS feature.
USB Audio Class, USB MIDI Class
A USB device must be USB Class Compliant to be compatible with iOS. Not every USB device is designed according to this standard unfortunately.
USB Class Compliant devices do not require a driver to be installed. A good indicator for class compliance if the USB device doesn't require a driver to work with Mac OSX.
USB Audio Class Compliance is not a yes/no thing. The USB Audio Class is a huge document and no manufacturer has ever fully implemented it. It’s so big that fully implementing it doesn’t make sense for any product. Apple has created it's own subset of the USB Audio Class document, which is the 'true north' for the manufacturers to implement. It's available as Tech Note 2274. If a product doesn't align perfectly with that, then it may work with some iOS version and doesn't work with some other iOS version.
Powering USB Devices
iOS devices and the mentioned adapters can provide only little power, which may not be enough for the connected USB device. Even if your USB device has it's own power adapter, iOS may still complain about power usage.
If iOS displays 'The connected USB device requires too much power' message or you would like to connect multiple USB devices, use a powered USB hub.
Prefer powered USB hubs with 1A or stronger power adapters and USB 3.0 compatiblity (it ensures a modern chip). How to connect:
- Connect the camera adapter to your iOS device.
- Connect the USB hub's 'PC port' or 'PC cable' (the one you would connect to a computer normally) to the camera adapter.
- Connect your USB MIDI or audio device with its own USB cambe to the USB hub.
iOS device → camera adapter → USB hub → USB devices
Connecting multiple USB devices
Just use a powered USB hub as mentioned above. Every USB device will be handled separately and their 'signal' will be not 'mixed' or 'scrambled'.
USB Audio (Sound Cards, etc.)
iOS can handle just one external audio device at a time, with the 'last plugged in' policy. The device you last plugged in will have the audio, the other audio devices will be ignored.
Use an audio device with 2 or more stereo outputs for separate pre-listening and master signals. In order to avoid compatiblity problems, connect your audio devices before you launch DJ Player (make sure it doesn't run in the background either).
You can also use a DJ splitter cable. DJ Player was the very first software to support those (together with Stereomusik, we invented it).
Simple USB Audio Dongles with 1 Stereo Output
Simple sound cards with only 1 stereo output can be used as well, to use the headphone output of the iOS device for pre-listening and the sound card for the master output signal.
iOS doesn't like this mixed headphone + sound card mode. There is a sequence discovered by a DJP user how to plug such config in:
- Make sure DJ Player is closed (it doesn't run in the background either).
- Plug headphones into your iOS device.
- Plug your USB device into your iOS device.
- NOW open DJ Player.
If master audio output is still missing on your USB device, unplug the Apple adapter, wait a few seconds, and plug it back in.
DVS - Timecode Vinyl and Audio Input
DJ Player supports most timecode formats, in relative mode. Many users are reporting great results with Serato or Traktor timecode vinyl. Due to it's lower frequency and filter-less operation, we recommend Serato.
Live audio input (pass-through, thru) is also available to route external audio inputs into DJ Player. The effect chain and mixer controls are still useable with this, so you can effect the incoming audio and mix it like a regular deck.
A DVS signal is nothing special, it's just an audio signal coming from a timecode vinyl or timecode CD. Any sound card can deliver it. Those expensive 'certified' sound cards are definitely not better than others. 'Certification' means some quality check, but more importantly, more profit for the manufacturer and higher price for you.
One or two inputs (turntables or CD players) are supported, and you can assign any deck to any input, even multiple decks to the same input (control multiple decks with one turntable).
There is absolute mode (aka 'needle-drop') to Serato only, but it's buggy a bit currently. We are working on it. Serato is also recommended for turntablists, because DJ Player can seamlessly recover from a needle jump or a heavily distorted signal (happens very often for backspins).
The DVS Settings Screen
Go into Settings, then choose Input+DVS on the top.
Signal Threshold: if the incoming signal is softer than this value, then it's not picked up (considered as silence).
45 rpm: enable this if your control vinyl operates on 33 rpm normally, but you'd like to have it at 45.
Player Assignment: assign any of the incoming two DVS signals to any deck. A DVS signal may be assigned to any number of decks simultaneously.
How to set up DVS with DJ Player
- Signal levels are important for a good quality control signal. If your turntable have a phono output only (such as a Technics), then always use a sound card with a phono input. On the Traktor Audio 6, set the permanent settings on your computer.
- Load a track into Player A.
- Connect your DVS setup (turntables, sound card) to your iOS device.
- Go to Settings, tap on DVS.
- Set your timecode frequency. Serato is 1000 Hz, Traktor is 2400 Hz for example.
- Tap on Enable DVS to enable audio input (DVS timecode is nothing but a simple audio signal). Configure USB channels if needed.
- Assign Input 1 to Player A.
- Try simple movements. If playback is in reverse, swap your turntable cables or enable Alternative Phase.
- Check the signal strength indicator and adjust if you can.
DVS Modes
DVS behavior is organized into 4 distinct modes to cover the needs of every DVS DJ:
| DVS Mode | Software Tempo VS Turntable Tempo Fader | Pitch Bend with Sync | Smooth Transition From Sync to Manual | Drift/jump/skip Protection for Serato Vinyl |
|---|---|---|---|---|
| Soft Relative | Perfect Match | Yes | Yes | Best |
| Sync Relative | Bias may be possible. | No | Yes | Moderate |
| Simple Relative | Perfect match | No | No | Best |
| Serato Absolute | Perfect match | No | No | Drift Only |
Soft Relative DVS Mode
This is the default and most advanced DVS mode of DJ Player with a unique combination of features.
When DVS is turned on for a player, or Sync is turned off for a DVS controlled player, the DVS signal will not control the player until the vinyl speed doesn't match the playback speed. A message will also be displayed telling you to increase or decrease vinyl speed to catch up. It's like MIDI Soft Takeover, but on a turntable.
When Sync is enabled, the turntable's tempo fader should be set to 0. The vinyl can be nudged for fine adjustments (pitch bend).
This mode is recommended for advanced turntablist tricks because of the strong drift/jump/skip protection.
Sync Relative DVS Mode
This mode behaves similar to Traktor.
When DVS is turned on for a player, or Sync is turned off for a DVS controlled player, the DVS signal will be biased with the player's current tempo. The maximum range for this bias is 16%. Tapping on the tempo value in DJ Player resets the bias to 0.
This mode is not ideal for advanced turntablist tricks, because drift/jump/skip protection is not available when the tempo is steady (playback, release while scratching).
Simple Relative DVS Mode
This mode behaves like a simple DJ software. None of the Sync switching or Pitch Bend features are available. Turntablist tricks are possible because of the strong drift/jump/skip protection.
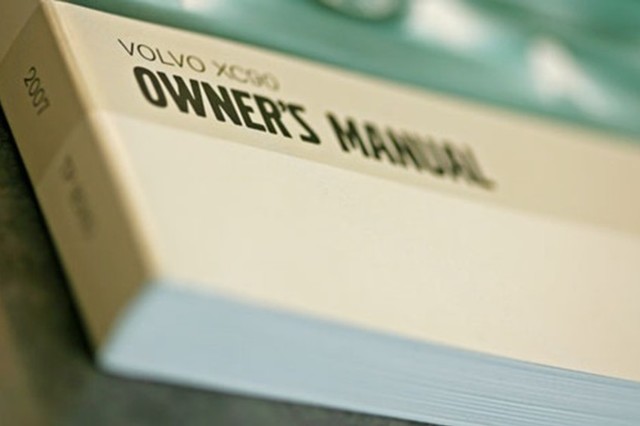
Serato Absolute DVS Mode
The player will be fully controlled by the DVS signal, including the needle's position on the vinyl. Works with Serato vinyls only. Not recommended for advanced turntablist tricks, because a needle jump will result in a jump in the playback as well.
Advanced DVS Features
Instruction Manual Template Free
Live player assignment: Player assignment can be immediately changed on the screen, but is MIDI mappable as well. One timecode can control any number of players simultaneously. Get creative with this great flexibility!
DVS FX: Control the main parameter of any enabled effect slot with your timecode. Forward is the wet, reverse is the dry direction. You can find this switch on the big Fx screen.
THRU: Playing regular vinyl is no problem with DJ Player. Enable DVS (so you have audio input), assign the input (1 or 2) to the deck, then hold SHIFT to reveal the 'TRU' switch.
DJ Player will pass-through the incoming audio signal on the actual deck's signal. The effect chain and mixer controls are still useable in this mode, so you can effect the incoming audio and mix it like a regular deck.
Serato Needle/Timeout Protection
If the needle is at the edge of a Serato vinyl and it's spinning back, DJ Player displays a warning sign on the waveform. Hopefully this will prevent a broken needle, as you can react in time.
If the Serato timecode position is moving forwards and is near to the end, DVS automatically turns off and playback continues without any interruption.
MIDI
DJ Player offers a complete set of MIDI functionality, including a MIDI Monitor and a fully featured MIDI Mapping Editor. The MIDI Monitor is always visible on the right, displaying the latest few incoming MIDI messages.
What is a DJ MIDI controller, really?
A big dumb box with controls sending nothing but control messages to the DJ software on your iOS device (or computer). When you push a button, turn a knob or move a fader, the MIDI controller sends a short message in MIDI format over the USB.
Nothing more happens, really. Everything else happens in the DJ software. It's interesting to see that DJs pay $$$ for dumb boxes (the controllers), but doesn't really like to pay for the DJ software, which does almost everything. But that's a different story.
The DJ software can also send MIDI messages to the MIDI controller, to light up some LEDs. If the MIDI controller hosts an audio device (sound card), it's a distinct device in the same box -- the audio part has nothing to do with MIDI.
Controllers by Native Instruments
Controllers by Native Instruments are not MIDI, they use a custom closed protocol or HID. It's only the driver you install on your computer creating a virtual MIDI device. As you can not install drivers on iOS, Traktor DJ is the only software able to communicate with their controllers.
Native Instruments sound cards work GREAT with DJ Player. For example, the Traktor Audio 2 is small, powerful and can also charge your iOS device.
How to Connect a MIDI Controller?
Check the 'Connecting USB Audio and/or MIDI devices...' section if your MIDI controller connects with a cable (USB, etc.). You can also connect Bluetooth LE MIDI Devices or Network MIDI Sessions over WiFi. Use the 'Audio MIDI Setup' app on OSX to share your MIDI devices connected to your Macbook via WiFi.
What is a MIDI mapping?
The MIDI standard doesn't have any description feature about the source of a MIDI message. When the DJ software receives a MIDI message, there is no information attached what it represents. Is it a movement of the crossfader? Or the play button is pressed? There is no automatic way to get that information. MIDI devices can not be 'scanned' for such information.
MIDI mappings should be created, connecting the MIDI messages to features in the DJ software. The DJ software doesn't know what to do when it receives a MIDI message, if there is no mapping. A MIDI device 'comes alive' when the DJ software has a mapping for it.
DJ Player comes with factory mappings for many DJ MIDI controllers. Just plug them in, and DJ Player will recognize and use the appropriate factory mapping immediately.
You can also customize the factory mappings, or create your own MIDI mappings from scratch for any MIDI device.
There is no 'midi mapping standard'. Every DJ software has it's own mapping format. DJ Player's MIDI mappings have the .djpmap extension. DJ TechTools has a great mapping community where you can search for mappings.
Every connected MIDI device is handled separately and you can use different mappings for each, simultaneously.
The MIDI Settings Screen
Go into Settings, then choose MIDI on the top right. The MIDI screen lists the connected MIDI devices on top.
Wireless MIDI devices are listed separately.
Instructional Strategies
MIDI soft takeover: if a control is moved on screen and it no longer matches the position of the hardware control, the control will not update until the hardware control matches the onscreen value.
Jog rotation is 4 beats: novel feature for scratch DJs. Read more at DJWORX.
Receive MIDI from apps: apps on the iOS device can also send MIDI messages to DJ Player, so you can build custom user interfaces with MIDI control apps for example. Use this MIDI Table for mapping.
VOL to 0 when a wired MIDI device connects: enable this feature to be safe you're not blowing the PA speaker system after a connect. If this is enabled, connecting a wired MIDI device to DJ Player turns all VOL knob to 0, silencing audio.
Midi Clock, Ableton Link
DJ Player supports MIDI Clock and Ableton Link for synchronization with external devices or apps. DJ Player uses the tempo and beat phase information of its Master Deck for this.
When using MIDI Clock for continuous tempo/beat sync, enable 'Start after Stop', so your connected devices will never stop playback, even if your Master Deck has been stopped.
DJ Player can only send MIDI Clock ('master'). Ableton Link is a peer-to-peer technology, where DJ Player can be both master and slave.
When the 'Master Deck PLAY Button Forces Ableton Link' setting is enabled and the master deck begins to play, DJ Player will force Ableton to re-sync the current session. In other words, Ableton will follow the master deck instead of the master deck following Ableton.
How To Create a MIDI Map
Create a map from scratch, duplicate or customize any mapping. When you tap on a map's name under 'Your maps', it opens the MIDI Mapping Editor.
You'll see the mappable features of DJ Player listed. Tap on any mappable feature's name to begin or modify the mapping of that particular feature. Tap on 'Tempo' for example.
The 'Control Type' selector shows the possible physical control types for this mappable feature. For example, the 'Tempo' feature can be controlled by various physical controls ('Fader', 'Encoder', etc.), but the 'Play' feature can be controlled by a 'Button' only.
A mappable feature may react to max. 4 different input messages. Some controllers, especially those designed for Serato, send different messages when the SHIFT button is pressed on the controller. But the SHIFT button in DJ Player is implemented by software, so you need to have all input variants mapped here.
Tap on LEARN and follow the on-screen instructions -- it's very easy to 'learn' a control!
Please note that the changes are applied after you tap on 'APPLY', so you can immediately try the mapping. However, changes are not saved into the disk yet, only if you tap on the disk icon (save), which saves all changes immediately.
If the control operates 'reversed', simply enable 'Invert input'.
Djay 2 Download For Windows
Alternatively, tap on any Input or Output to set it's values manually, such as MIDI channel, MIDI event type (note, control change, etc.), MIDI number. DJ Player can also understand high precision 14-bit messages, where controller manufacturers are (ab)using the MIDI standard with two messages to form one with a higher precision value.
Mapping a Jog Wheel
Proper jog wheel operation needs two messages properly mapped: touch and move. DJ Player needs to know when the jog wheel is touched and when it is moved.
1. Map 'Touch' first. Be careful to touch and not move the jog wheel.
2. Now you are ready to map 'Move'.
Please note that some controllers may send different messages for both Touch and Move when the SHIFT button is held. Some controllers may send different messages when the jog wheel is touched and moved vs. when the jog wheel is moved at the side (no touch). You may need to use every Input1-Input4 option.
3. Finally, when jog wheels are moved they send 'ticks' like an old clock. Learn 'Ticks per turn' and follow the on-screen instructions.
4. Your controller may have a 'scratch' or 'vinyl' button, which can enable/disable the sending of the 'touch' event. Explanation: on some controllers it just sends a MIDI message which you can map to 'Jog Scratch/Bend', but on other controllers that button also may enable/disable the actual MIDI message for 'touch'.
Details of a few MIDI Mappables and buttons
Fader FX: when enabled, changes a channel fader (or all channel faders) from volume control to fx control. It controls the main parameter of the currently enabled effects on the corresponding deck.
Jog FX: when enabled, changes the jog wheel from its original job to fx control. It controls the main parameter of the currently enabled effects on the corresponding deck.
Air/Global FX: controls the main parameter of the currently enabled effects on all decks.
Jog Touch (All Jog Wheels): some small and cheap controllers may not have a touch-sensitive jog wheel. Triggering the jog touch event for all decks is possible with this.
CUP+Jog On/Off: this enable/disable a unique turntablist feature. When enabled, touching the jog wheel also returns to the current cue point.
Encoder Bend (CDJ style): the outer ring of some Pioneer CDJ models doesn't send MIDI like a jog wheel, but as an encoder. You can map pitch bend to an encoder like that with this.
Pad Mode: XXX: you can map up to 8 buttons to a 'button pad', which operates like the 8 buttons of the Points Control Area by default ('Cue'). You can change the mode of the buttons with these to 'Cue' (8 points), 'Loop' (1, 2, 4, 8, 16, 32, 64, 128 beats), 'Stems' (Mute 1, Mute 2, Mute 3, Mute 4, FX 1, FX 2, FX 3, FX 4) and FX (FX1 on/off, FX2 on/off, FX3 on/off, reverse).
Onconnect Raw MIDI Data: after connecting a MIDI controller, DJ software can not 'scan' it to get the actual status/position of all controls to match. But some controllers can send the status/position of all controls if they receive a special and device specific MIDI message. This is used to 'initialize' a MIDI controller, getting the status/position of all controls when the controller is connected to DJ Player.
Tempo: If tempo is mapped to a Fader/Knob/etc. (not an Encoder or Button), then reaching the limits of the physical fader or knob prevents further adjustment. After you reached the limit, hold SHIFT and DJ Player will automatically extend the tempo range to a wider setting. For example, ±4% becomes ±8%. You can freely reposition the physical control while you hold SHIFT. Release SHIFT and the control will work again.
Advanced: Extending 2 Deck Controllers to 4 Decks
If you have a controller without 4 decks support, you can easily 'extend' it to a 4 decks controller with DJ Player:
Map all features of your controller normally for 2 decks operation, but leave two buttons unmapped. Then map 'Deck Selector' or 'Momentary Deck Selector' to those buttons.
In a CABD 4 decks layout your controller's left side will control decks C or A, the right side will control decks B or D.
In an ABCD 4 decks layout your controller's left side will control decks A or B, the right side will control decks C or D.
Advanced: Extending Controllers with an Alternative Layer
User Manual
DJ Player can also extend the number of controls on your controller with an 'Alternative Layer' (also called as a 'Latching Layer' in some DJ hardware).
The MIDI standard has 16 channels. DJ Player's 'Alternative Layer' extends this to 32 channels, where the additional 16 channels are labeled as 'AL 1 - AL 16'.
Map 'Alternative Layer' or 'Alt. Layer Momentary' to a button. When you enable the 'Alternative Layer', DJ Player will add 16 to the channel number of any incoming MIDI message. For example, a message sent on MIDI channel 1 becomes AL 1, and you can map that message to any mappable feature of DJ Player.
Djay 2 Instruction Manual Youtube
If the 'Alternative Layer' is enabled and DJ Player finds no feature mapped to the incoming MIDI message on the 'AL channel', it will revert that message back to its original channel. In other words, when 'Alternative Layer' is enabled, the controls mapped to the first 16 channels will continue to work, unless they are 'overwritten' by an alternative.