- Ethernet Crossover Cable Pc To Mac Computer
- Macbook Pro Ethernet Cable
- Ethernet Crossover Cable Pc To Mac Download
- Ethernet Crossover Cable Pc To Mac Download
Shop for Ethernet Networking Cable at Walmart.com. Chromebooks PC Laptops. Product Title 7' Cat6 UTP Crossover Cable 7 Foot Ethernet.
Windows Migration Assistant transfers your contacts, calendars, email accounts, and more from a PC. It migrates this data to the appropriate places on your Mac. After migrating data to your Mac, authorize your computer for iTunes Store purchases. It’s important to authorize before you sync or play content that you download from the iTunes Store.
If you're migrating from one Mac to another Mac, follow the steps to move your content to a new Mac.
Before you begin
To prepare for a smooth migration:
- Make sure that Windows is up to date. Migration Assistant works with Windows 7 and later.
- Make sure that you know the name and password of an administrator account on your PC.
- Connect your Mac and PC to the same network, such as your home Wi-Fi network. Or connect an Ethernet cable between the ports on your Mac and PC to create a direct network connection. Some Mac models require an Ethernet adapter, such as the Belkin USB-C to Gigabit Ethernet Adapter or Apple Thunderbolt to Gigabit Ethernet Adapter.
- If you're using Microsoft OneDrive on your PC, follow Microsoft's instructions for uninstalling OneDrive before continuing. You can reinstall OneDrive after migration is complete.
Then use the check disk (chkdsk) utility on your PC to make sure that your Windows hard drive doesn’t have any issues:
- Right-click the Start button, then click Run.
- Type
cmdand press Enter. Command Prompt opens. - At the prompt, type
chkdskand press Enter. - If the utility reports that it found problems, type the following, where drive is the letter that represents your Windows startup disk, such as D:
- Press Enter.
- At the prompt, type
Y, then restart your PC. - Repeat this process until the check disk utility reports no issues. If the utility can't fix every issue that it finds, you might need to have your PC serviced. Then migrate your data to your Mac.
Move your data
This section guides you through migration, post-migration, and what to do if the steps don’t work for you.
How to move your information from a PC to your Mac
- On your PC, download and install the appropriate Windows Migration Assistant, based on the version of macOS on your Mac:
- Windows Migration Assistant for macOS Mojave or later
- Windows Migration Assistant for macOS Sierra and High Sierra
- Windows Migration Assistant for OS X El Capitan or earlier
- Quit any open Windows apps.
- Open Windows Migration Assistant, then click Continue.
- Start up your Mac. Setup Assistant automatically opens the first time you turn on your Mac. If you’ve already set up your Mac, open Migration Assistant, which is in the Utilities folder of your Applications folder.
- On your Mac, follow the onscreen prompts until you get to the migration pane of the assistant. Select the option to transfer your information “From a Windows PC,” then click Continue.
- When prompted, enter an administrator name and password.
- Click Continue to close any other open apps.
- In the migration window on your Mac, select your PC from the list of available computers. Then wait for the PC to show the same passcode that your Mac shows.
- When both computers display the same passcode, click Continue on your PC and Mac.
- Your Mac scans the drives on your PC to build a list of information to migrate. When the scan completes, select the information that you want to migrate to your Mac and click Continue. Learn about some of the data that you can transfer.
You can watch the progress and estimated time remaining on both the PC and your Mac. They tell you when migration is complete.
After you move your data
When migration completes, close Windows Migration Assistant on your PC. Then log in to the new user account on your Mac. The first time you log in to a user account migrated from your PC, you’re asked to set a password. You can use the same password that you used on your PC, or create a new password.
After logging in to the user account that you migrated, your computer for iTunes Store purchases. It’s important to authorize before you sync or play content downloaded from the iTunes Store.
If you have issues moving your data
- Quit all open apps on your PC, then try migrating your content again. For example, you can press Alt-Tab to choose an open application, then press Alt-F4 to quit it.
- If your PC doesn't appear in the Setup Assistant or Migration Assistant window on your Mac, make sure the computers are connected to the same network. You can create an network by connecting a single Ethernet cable between your Mac and PC. If that doesn't help, check for firewall software on your PC and turn it off. Firewall software can block network ports needed during migration. After migration completes, you can turn firewall software on again.
- If Migration Assistant doesn’t open on your PC, turn off any antivirus software on your PC. Then try to open Migration Assistant again. After migration completes. You can turn that software on again.
- If you still can't migrate your information successfully, you can use an external drive or file sharing to manually copy important data to your Mac.
What data can I transfer?
Migration Assistant lets you choose the data to move to your Mac. Here’s what moves over for specific apps and data types:
Email, contacts, and calendar information
Email messages, email-account settings, contacts, and appointments move based on which version of Windows you're using and which accounts you have.
Outlook1
Data from 32-bit versions of Outlook in Windows 7 and later move as follows:
- People move to Contacts2
- Appointments move to the Calendar app
- IMAP and Exchange settings and messages move to the Mail app
- POP settings and messages move to Mail2
Windows Live Mail
Data from Windows Live Mail in Windows 7 and later moves as follows:
- IMAP settings and messages move to Mail
- POP settings and messages move to Mail2
Windows Mail
Data from Windows Mail in Windows 7 and later (excluding Windows 8) move as follows:
- IMAP settings and messages move to Mail
- POP settings and messages move to Mail2
- People move to Contacts
Bookmarks
Bookmarks from Internet Explorer, Safari for Windows, and Firefox move to Safari.
System settings
Language and location settings, and custom desktop pictures move to System Preferences. Your web browser homepage moves to Safari preferences.
Pictures
Photos and other images move to your home folder. You can then add them to Photos, or open Photos and let it search your Mac for photos to import.

iTunes content
Migration Assistant transfers your iTunes media as follows: music to the Apple Music app, videos to the Apple TV app, podcasts to the Apple Podcasts app, and audiobooks to the Apple Books app. What happened to iTunes?
Other files
Migration Assistant also moves these files:
- Files from the top-level folder of the currently logged-in user’s home directory
- Non-system files located in the Windows or Program Files folders
- Top-level folders located on the Windows system disk and other attached disks
1. Migration Assistant doesn’t support 64-bit versions of Outlook. You can manually migrate Mail, Contacts, or Calendars from Outlook 2013 or Outlook 2016 by signing in and entering the content on your Mac manually.
2. Migration Assistant transfers only the Mail or Contacts data that belongs to the logged-in Windows user. To transfer data from another user account, use Migration Assistant again while you’re logged in to another Windows account. Each time you migrate, your Mac creates a new user account.
An Ethernet crossover cable is a crossover cable for Ethernet used to connect computing devices together directly. It is most often used to connect two devices of the same type, e.g. two computers (via their network interface controllers) or two switches to each other. By contrast, patch cables or straight through cables are used to connect devices of different types, such as a computer to a network switch or Ethernet hub.

Intentionally crossed wiring in the crossover cable connects the transmit signals at one end to the receive signals at the other end.
Many devices today support auto MDI-X capability, wherein a patch cable can be used in place of a crossover cable, or vice versa, and the receive and transmit signals are reconfigured automatically within the devices to yield a working connection.
Motivation[edit]
The 10BASE-T and 100BASE-TX Ethernet standards use one wire pair for transmission in each direction. This requires that the transmit pair of each device be connected to the receive pair of the device on the other end. The 10BASE-T standard was devised to be used with existing twisted pair cable installations with straight-through connections.
When a terminal device (with an MDI port) is connected to a switch or hub, this crossover is done internally in the switch or hub (MDI-X port). A standard straight-through cable is used for this purpose where each pin of the connector on one end is connected to the corresponding pin on the other connector.
One terminal may be connected directly to another without the use of a switch or hub, but in that case the crossover must be done in the cabling. Since 10BASE-T and 100BASE-TX use pairs 2 and 3, these two pairs must be swapped in the cable. This wiring scheme constitutes a crossover cable. A crossover cable may also be used to connect two hubs or two switches on their upstream ports.
Ethernet Crossover Cable Pc To Mac Computer
Because the only difference between the T568A and T568B pin and pair assignments are that pairs 2 and 3 are swapped, a crossover cable may be envisioned as a cable with one modular connector following T568A and the other T568B (see TIA/EIA-568 wiring). Such a cable will work for 10BASE-T or 100BASE-TX.
The polarity of each pair is not swapped, but the pairs crossed as a unit: the two wires within each pair are not crossed.[1]
To | MDI | MDI-X | Auto MDI-X |
|---|---|---|---|
| MDI | crossover | straight | any |
| MDI-X | straight | crossover | any |
| Auto MDI-X | any | any | any |
Automatic crossover[edit]
Introduced in 1998, this made the distinction between uplink and normal ports and manual selector switches on older hubs and switches obsolete.[2] If one or both of two connected devices has the automatic MDI/MDI-X configuration feature, there is no need for crossover cables.
Although Auto MDI-X was specified as an optional feature in the 1000BASE-T standard,[3] in practice it is implemented widely on most interfaces.
Besides the eventually agreed upon Automatic MDI/MDI-X, this feature may also be referred to by various vendor-specific terms including: Auto uplink and trade, Universal Cable Recognition and Auto Sensing.
1000BASE-T and faster[edit]
In a departure from both 10BASE-T and 100BASE-TX, 1000BASE-T and faster use all four cable pairs for simultaneous transmission in both directions through the use of telephone hybrid-like signal handling. For this reason, there are no dedicated transmit and receive pairs. 1000BASE-T and faster require either a straight or one of the crossover variants only for the autonegotiation phase. The physical medium attachment (PMA) sublayer provides identification of each pair and usually continues to work even over cable where the pairs are unusually swapped or crossed.[4]
Fiber[edit]
For most optical fiber variants of Ethernet, fibers are used in pairs with one fiber for each direction. The transmitter on one end of the connection needs to be connected to the receiver on the other and vice versa. For this, fiber patch cables with duplex connectors are normally configured as crossover as is the on-premises wiring.[citation needed] Thus, a simple connection with two patch cables at each end and a section of fixed cable in the middle has three crossovers in total, resulting in a working connection. Patch cable crossovers can usually be reconfigured very easily by swapping the connectors within a duplex bracket if required.
Pinouts[edit]
In practice, it does not matter if non-crossover Ethernet cables are wired as T568A or T568B, just so long as both ends follow the same wiring format. Typical commercially available 'pre-wired' cables can follow either format depending on the manufacturer. What this means is that one manufacturer's cables are wired one way and another's the other way, yet both are correct and will work. In either case, T568A or T568B, a normal (un-crossed) cable will have both ends wired identically according to the layout in either the Connection 1 column or the Connection 2 column.
Half crossed[edit]
Certain equipment or installations, including those in which phone and/or power are mixed with data in the same cable, may require that the 'non-data' pairs 1 and 4 (pins 4, 5, 7 and 8) remain un-crossed. This is the most common kind of crossover cable.
| Pin | Connection 1: T568A | Connection 2: T568B | Pins on plug face | ||||
|---|---|---|---|---|---|---|---|
| signal | pair | color | signal | pair | color | ||
| 1 | BI_DA+ | 3 | white/green stripe | BI_DB+ | 2 | white/orange stripe | |
| 2 | BI_DA- | 3 | green solid | BI_DB- | 2 | orange solid | |
| 3 | BI_DB+ | 2 | white/orange stripe | BI_DA+ | 3 | white/green stripe | |
| 4 | 1 | blue solid | 1 | blue solid | |||
| 5 | 1 | white/blue stripe | 1 | white/blue stripe | |||
| 6 | BI_DB- | 2 | orange solid | BI_DA- | 3 | green solid | |
| 7 | 4 | white/brown stripe | 4 | white/brown stripe | |||
| 8 | 4 | brown solid | 4 | brown solid | |||
Fully crossed[edit]
| Pin | TIA/EIA 568-A | TIA/EIA 568-B | ||
|---|---|---|---|---|
| Normal | Crossover | Normal | Crossover | |
| 1 | white/green stripe | white/orange stripe | white/orange stripe | white/green stripe |
| 2 | green solid | orange solid | orange solid | green solid |
| 3 | white/orange stripe | white/green stripe | white/green stripe | white/orange stripe |
| 4 | blue solid | white/brown stripe | blue solid | white/brown stripe |
| 5 | white/blue stripe | brown solid | white/blue stripe | brown solid |
| 6 | orange solid | green solid | green solid | orange solid |
| 7 | white/brown stripe | blue solid | white/brown stripe | blue solid |
| 8 | brown solid | white/blue stripe | brown solid | white/blue stripe |
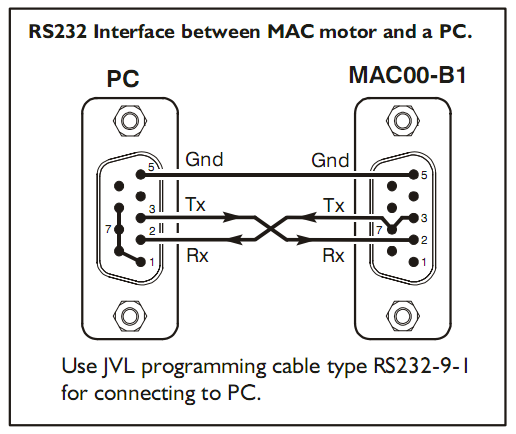
See also[edit]
Macbook Pro Ethernet Cable
References[edit]
Ethernet Crossover Cable Pc To Mac Download
- ^Charles E. Spurgeon (2000). Ethernet: the Definitive Guide. O'Reilly Media. p. 247. ISBN978-1-56592-660-8.
- ^Daniel Dove (February 1998). '1000BASE-T Automatic Crossover Algorithm'(PDF). Presentation to IEEE 802.3ab working group. Retrieved June 17, 2011.
- ^ Clause '40.4.4 Automatic MDI/MDI-X Configuration' in IEEE 802.3-2008: ('IEEE 802.3-2008, Part 3'(PDF). 2010-06-22. p. 192. Retrieved 2011-02-07.
Implementation of an automatic MDI/MDI-X configuration is optional for 1000BASE-T devices.
) - ^IEEE 802.3-2012 40.1.4 Signaling
- ^Crossover Cable for 10BASE-T and 100BASE-TX