- How To Put An Audio Into Garageband Mac To Mac
- How To Put An Audio Into Garageband Mac To Ipad
- How To Put An Audio Into Garageband Mac Software
May 25, 2016 103 How To Import An Audio File Into GarageBand - Duration. How To Import A Song Into GarageBand (iOS) - Duration: 3:22. How to IMPORT SONGS FOR FREE on Garageband MAC and IOS.
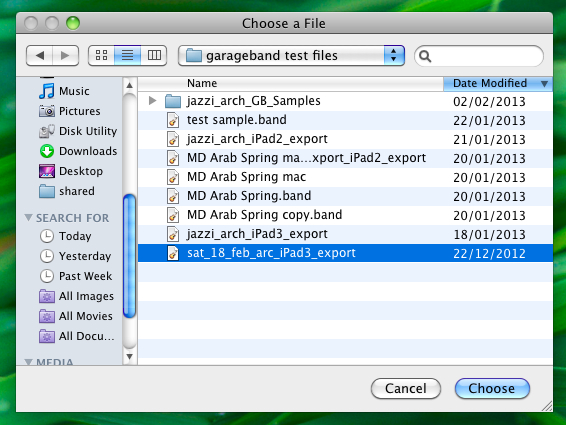
You can connect real instruments, such as electric keyboards and guitars to your Mac for use in GarageBand. Using real instruments with GarageBand produces not only better sound, but realistic practice, as you finger the actual instrument and not an on-screen keyboard/string set.
You can connect a real MIDI keyboard through a USB cable (on most newer gear) or a MIDI adapter (on older equipment). You can connect other MIDI instruments, including guitars, woodwinds, and drums, and record onto a real instrument track in GarageBand. Click the red Record button when you’re ready to rock. Move the playhead to just before where you want to start jamming.
MIDI is geek shorthand for Musical Instrument Digital Interface, a standard that has been around for years.
If the high-quality instrument you have in mind is your own singing voice, connect a microphone (in lieu of the Mac’s built-in microphone) to an audio input port on the computer.
Open System Preferences, click Sound, click Input, and then select Line In. Drag the Input volume slider to an appropriate level. Choose Vocals and the instrument that most closely matches your singing style, such as Epic Diva, Helium Breath, or Megaphone. Garage Band will tailor the effects to your voice.

Don’t worry if you don’t know how to characterize your singing voice; one of your other options is No Effects.
Good microphones are also useful when you’re recording podcasts. If you choose to use a microphone not for singing but for recording your speaking voice, set the option to No Effects (unless you’re going for a comedic effect).
To add the instrument to a recording, click the Create a New Track (+) button, choose Track→New Track, then select Real Instrument and click Create.
Choose an input source (stereo or mono), depending on how the instrument is connected to the Mac. Select Monitor from the pop-up menu to be able to hear the instrument as you play it, with or without feedback.
GarageBand User Guide for iPad
You can import audio and MIDI files from your computer and use them in your GarageBand song. You can add:
How To Put An Audio Into Garageband Mac To Mac
Audio files to an existing Audio Recorder or Amp track
MIDI files to an existing Keyboard or Drums track
Audio or MIDI files to new tracks
Audio or MIDI files to your song from iCloud Drive or your iPad using the Files app
How To Put An Audio Into Garageband Mac To Ipad
When you import an audio file, it’s converted to a 44.1 kHz sample rate, 16-bit depth format if the original format is different. Imported audio files don’t follow tempo changes you make in GarageBand.
When you import a multitrack MIDI file, GarageBand creates a new Keyboard track for each track in the MIDI file. The total number of resulting tracks cannot exceed 32 tracks. You cannot add multitrack MIDI files to cells in Live Loops.
Import audio and MIDI files from your computer
On your computer, add the audio or MIDI files you want to import to the GarageBand File Sharing area in the Finder.
In GarageBand on your iPad, set the current song section to Automatic to import the entire audio or MIDI file; otherwise, only the portion of the file that fits the current song section is imported.
After importing the audio or MIDI file, you can make the song section longer, then resize the region so more of it plays.
Tap the Tracks View button to open Tracks view, then tap the Loop Browser button in the control bar.
A message appears asking if you want to move the audio or MIDI files to the GarageBand File Transfer folder.
Tap Move Files.
The files are moved to the GarageBand File Transfer folder.
To preview an audio file, tap it in the list. You can control the preview volume with the slider at the bottom of the list.
Drag an audio or MIDI file from the list to Tracks view. Align the left edge of the file with the bar or beat (on the ruler) where you want it to start playing.
A new region created from the audio or MIDI file is trimmed to the end of the current song section, unless the current song section is set to Automatic. You can make the song section longer or slow down the tempo, then resize the region so that more of it plays.
Import audio and MIDI files with the Files app
Set the current song section to Automatic to import the entire audio or MIDI file; otherwise, only the portion of the file that fits the current song section is imported.
After importing the file, you can make the song section longer, then resize the region so that more of it plays.
Tap the Tracks View button to open Tracks view, tap the Loop Browser button in the control bar, then tap Files.
Tap “Browse items from the Files app,” then locate and tap an audio or MIDI file to import it.
To preview an audio file, tap it in the list. You can control the preview volume with the slider at the bottom of the list.
Drag an audio or MIDI file from the list to Tracks view. Align the left edge of the file with the bar or beat (on the ruler) where you want it to start playing.
A new region created from the audio or MIDI file is trimmed to the end of the current song section, unless the current song section is set to Automatic. You can make the song section longer or slow down the tempo, then resize the region so that more of it plays.
Import audio and MIDI files using Slide Over
How To Put An Audio Into Garageband Mac Software
Set the current song section to Automatic to import the entire audio or MIDI file; otherwise, only the portion of the file that fits the current song section is imported.
After importing the file, you can make the song section longer, then resize the region so that more of it plays.
Swipe up twice from the bottom edge of the screen.
The Dock appears.
In the Dock, touch and hold the Files app, drag it towards the upper-right corner of the screen, then let go.
A Slide Over window opens.
Locate the audio or MIDI file you want to import. If the file is in iCloud Drive, tap the Download button to download it before importing.
Touch and hold the file, then drag it from the Slide Over window to Tracks view. Align the left edge of the file with the bar or beat (on the ruler) where you want it to start playing.
A new region created from the audio or MIDI file is trimmed to the end of the current song section, unless the current song section is set to Automatic. You can make the song section longer or slow down the tempo, then resize the region so that more of it plays.