| Module & Plug-in |
|---|
Overview
Voice De-noise is an intuitive, zero latency de-noiser that offers high quality results on a variety of material.
Voice De-noise can intelligently analyze speech signals and determine the best noise threshold for your signal. In a DAW, this feature can be used to write automation in case you need to override the automatic settings and correct the noise threshold by hand.
Sep 19, 2018 Over 10 years and millions of audio rescues later, RX 7 heralds a new frontier in audio repair with features to enable source separation, adaptation of dialogue takes, the ability to automatically. Apr 20, 2017 Dialogue Isolate in iZotope RX 6 Advanced is designed to separate spoken dialogue from non-stationary background noise such as crowds, traffic, footsteps, weather, or other noise with highly variable characteristics. It can be particularly effective at increasing the level of dialogue in challenging low signal to noise ratio conditions. Compare audio repair and noise reduction features and benefits in RX Elements, RX 7 Standard, and RX 7 Advanced. Cart My Account. IZotope Overview Features RX 7 Features. Repair Assistant. Audio spot-cleaning in seconds. Eliminate distracting background noise. Easily treat problems like vinyl dust, mouth noise, and more with De.
How does Voice De-noise processing work?
- Under the hood is a series of 64 psychoacoustically spaced bandpass filters which act as a multiband gate to pass or stop a signal based on user-defined threshold values.
- If a signal component is above the threshold for the filter, it will be passed (not processed).
- If a signal component is below the threshold for the filter, it will be attenuated (processed).
Controls
ADAPTIVE MODE: Analyzes the incoming signal and adjust the noise threshold automatically to compensate for changes in the noise floor. This can be useful for removing noise from recordings with variable noise floor and continual noisy sections, and works well for almost any recording of dialogue and spoken word.
Adaptive mode considerations
- The noise threshold settings in Adaptive Mode may be different from the settings achieved by running Learn to set the noise threshold manually.
- Because the adaptive noise threshold is continually being adjusted, it is set lower to prevent artifacts from occurring.
- The noise threshold settings in Adaptive Mode may be different from the settings achieved by running Learn to set the noise threshold manually.
LEARN: When using Manual mode, you can use the Learn button to set the noise threshold to a noise reference.
Tips for Learning a noise profile
- Find a passage of pure noise in your audio and use Learn to analyze it.
- Longer selections of noise will set the Threshold Nodes to more ideal locations.
- We recommend finding at least one second of pure noise to Learn your noise profile from.
- Find a passage of pure noise in your audio and use Learn to analyze it.
OPTIMIZE FOR DIALOGUE OR MUSIC: Because dialogue tends to be in short bursts and vocals tend to have sustained notes, we’ve added modes to provide better results when applying Voice De-noise processing.
- Optimize for DIALOGUE reacts to noise changes faster and isn’t meant to handle the noise found in sung vocals.
- Optimize for MUSIC does not attenuate sustained notes and is more transparent when applied to sung vocals.
- Optimize for DIALOGUE reacts to noise changes faster and isn’t meant to handle the noise found in sung vocals.
THRESHOLD NODES: The Threshold Node controls on the frequency spectrum display allow you to modify the noise threshold curve, which can be thought of as the “noise profile.” These six points can be adjusted manually to suit the noise currently in your signal. These controls can be automated to compensate for shifts in the audio’s noise floor.
- In ADAPTIVE Mode, the Threshold Nodes are adjusted automatically in real-time.
- In MANUAL mode, more than one Threshold Node can be selected at a time for manual adjustment by clicking and dragging anywhere on the interface.
- In ADAPTIVE Mode, the Threshold Nodes are adjusted automatically in real-time.
THRESHOLD: The master Threshold control allows you to offset all Threshold Node values by the same amount. If you find that processing is too aggressive or processing is affecting audio you want to leave unprocessed, try adjusting this control.
REDUCTION: Provides control over the maximal depth of noise reduction (in dB) that will occur per frequency band while a signal component is below its threshold. If you have your thresholds set properly and don’t like the results you’re getting, try adjusting this control.
METERING
- The Input Spectrum meter shows the level of the signal at the input of the denoiser filters.
- The Output Spectrum meter shows the level of the signal at the output of the denoiser filters.
- The Gain Reduction Region is the area between the Input and Output Spectra. This shows the amount of noise reduction processing being applied to your signal.
- The Input Spectrum meter shows the level of the signal at the input of the denoiser filters.
Voice De-noise Plug-in
Voice De-noise has been specifically designed to provide high efficiency, zero latency adaptive noise removal when inserted on a track in your DAW or NLE. The Spectral De-noise plug-in is far more resource intensive and uses higher latency.
I love RX by iZotope. I especially love the dialogue/vocal de-noise module. I just click the button, sample a bit of the background noise, and run the algorithm. Next thing you know the noise is gone and there is a minimal effect to the dialogue or vocal. The one downfall of RX is its price. It is completely worth it if you need to use it a lot, but for those of us on a budget the price tag can be a bit hefty… especially if we only need it every now-and-then.
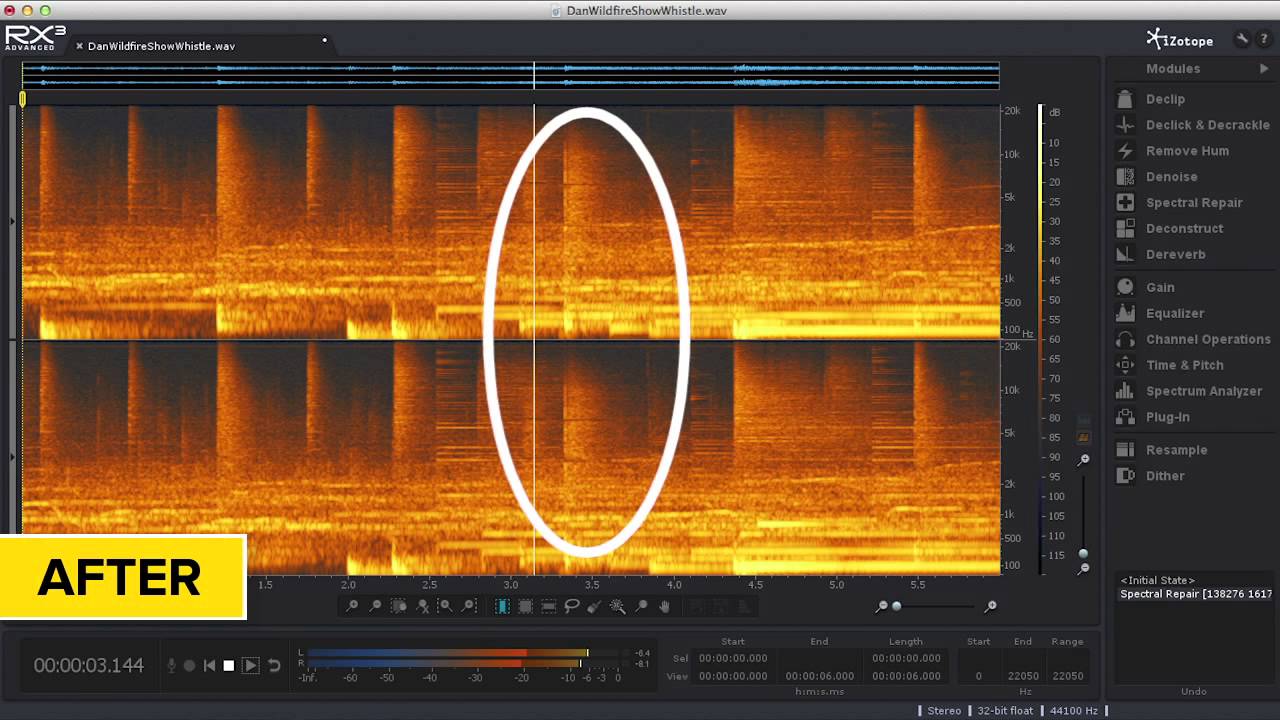
This got me thinking. Is there a way to get similar results using audio effects native to Ableton Live?
And, as it turns out, there is. It isn’t on the same level as RX, but it gets the job done and what’s more, it is automated. Let’s find out how to do it!
Step 1
First record some dialogue or a vocal. I am using this clip I recorded directly into my phone. This is what the original sounds like +9.5 dB.
AUDIO SAMPLE: original plus 9.5 dB.wav:
Now, before we get into the de-noising process we can clean this up a little bit. I am going to throw a simple EQ on it to boost the high frequencies and trim the ultralow end.
AUDIO SAMPLE: original plus 9.5 dB - EQ.wav:
Step 2
Now for the important part. This needs to be done before we being the de-noising process.
We need to use a compressor to even out the dynamic range of the vocal. Don’t worry though, it’s really easy to do. Just put a Glue Compressor after the EQ and turn the threshold down to -15 dB.
This value is going to be different for every vocal clip.
What you are looking to do is bring those really high peaks down with some gain reduction so the overall volume is closer to being the same level throughout the clip. This is going to help us in the near future. Obviously you don’t want it to be flat, but bringing the peaks down a couple dB should be fine. You can see how many dB of gain reduction is being applied by watching the Glue Compressor’s needle and how far it peaks.
AUDIO SAMPLE: original plus 9.5 dB – EQ - Glue.wav:
It may be a little difficult to hear the difference so here are what the before and after waveforms look like.
Step 3
Now we are ready to start the de-noise process. What I do is duplicate the original channel, so we can always go back. Then on the new duplicate I freeze and flatten the track making the EQ and Compression permanent.
Rx Izotope Denoise Vs Background Noise 2
Next, I duplicate that new channel. That should leave you with 3 channels in total. You can deactivate the audio on the first channel as we don’t want or need to hear it.
Now take a Utility Audio Effect and drop it on the third channel. Then click the Phz-L and Phz-R buttons at the bottom of the device. This is inverting the waveforms for the left and the right channels. If you play the second and third audio tracks together right now you should hear nothing as the exact opposite waveforms will cancel each other out when they get mixed together in the master channel. Don’t worry, that’s OK!
Now, for the magic.
Step 4
Solo the third channel—the channel with the Utility device on it. Take the Gate Audio Effect and drop it behind the Utility device. Click the “flip” button, because we want the gate to allow everything except what passes the threshold. Also turn on the “Lookahead” to 10 ms - I found this helps with the very short attack settings we will be using.
Now you need to adjust the Threshold and the Return parameters so the vocal is set right in between the two.
When the dialogue is being played you should hear the noise section but the vocal itself begin to be cut out. Get it close. Don’t forget to set the floor to, so that you can’t hear any of the dialogue or vocal coming through. We want just noise.
This is the goal here. You want the gate to cut out the audio when there is someone talking or singing and ONLY at those moments. The Attack and Release parameters will help to smooth things out after the other parameters are set.
This were my final Gate settings.
Rx Izotope Denoise Vs Background Noise Software
Now we can play the second and third channels together and the large areas with just noise will be completely quiet and the dialogue will be allowed to pass through. That will save a boat load of time right off the bat!
Now, the part with the dialogue with still have the noise, so this method is a little limited. But, overall we already have a massively improved result that will handle itself no matter how long to the audio clip is.
Step 5
However, there is one more trick we can pull off to clean up that final output a bit more.
Go back to the original clip, drop a spectrum analyzer on the channel, and loop a section of just noise. Look for any clear peaks in the spectrum. That is where the noisiest parts are. As you can see from the picture below there is a big problem around 15 kHz and something fishy around 330 Hz.
We can use an EQ 8 on the master channel to precisely remove those sections. Now when the dialogue comes through the gate the noise will be reduced a bit at the frequencies. Here is what my master channel EQ looks like.
Now all we need to do is take a listen to the final output. And, to be honest, I am rather impressed with the results. Go ahead and A|B the original with the final and let us know what you think!
FINAL Audio
AUDIO SAMPLE: final output.wav:
ORIGINAL Audio
AUDIO SAMPLE: original plus 9.5 dB – EQ - Glue.wav
Learn more Ableton Live tips and tricks in the AskAudio Academy here.