“Anyone has a way to play Blu-ray movies on iPad? I just got my iPad mini 2 from Apple and several 1080P Blu-ray movies in disc. I’d like to play these Blu-ray movies on iPad mini 2 but have no idea how to do it. What should I do? A Blu-ray player for iPad mini 2 or an iPad mini Blu-ray converter? Thanks.” — from Johnson on Yahoo!Answers.
As is known to all, currently there is no Blu-ray player for iPad that could directly play back Blu-ray discs on iPad as all iPad models such as iPad mini, iPad Air, New iPad, and iPad Pro don’t have Blu-ray drive. To play and watch Blu-ray discs on iPad mini, iPad Air, New iPad, and iPad Pro, you need to firstly convert Blu-ray to iPad compatible video files and then transfer converted Blu-ray movies to iPad tablets with some iOS data transfer tool.

In this guide, we would like to show you 3 different Blu-ray to iPad converter tools to help you convert Blu-ray movies to iPad videos in detail. You could also learn how to transfer converted Blu-ray movies to iPad tablets and other iOS devices here.
Part 1: Chart for iPad Compatible Formats
Obviously, to convert Blu-ray to iPad video files, you need to make clear what formats Apple’s iPad tablet are friendly with. The below table shows you detailed info.
| Supported Video Formats | Supported Audio Formats | |
| iPad | MOV, MP4, M4V, H.264, MPEG-4 | HE-AAC (V1), AAC (16 to 320 Kbps), Protected AAC (MP4 from iTunes Store), MP3 (16 to 320 Kbps), MP3 VBR, Audible (formats 2, 3, and 4), Apple Lossless, AIFF, WAV |
Jan 24, 2019 Want to move your iOS GarageBand project from your iPad or iPhone to your Mac? The good news is that it’s even easier than ever. The easiest way to get a file from your iPad to your Mac.
- Connect your iPad tablet to computer and then sync the converted Blu-ray movies to start to transfer Blu-ray to iPad on Mac as you usually do. You could also sync the converted Blu-ray movies via iCloud. But you need to know that iTunes will erase the existing movie files in your iPad tablets.
- Nov 16, 2012 How to move Garageband files from iPad, iPhone or iPod touch to a mac. Using iCloud and not iTunes tethering to move the.band files. How to activate the Mobile Documents folder if.
iPad supports MOV, MP4, and M4V in H.264 or MPEG-4 codec. If your file isn’t supported by iPad, you need to use a video converter to convert it to make it compatible with iPad.
Part 2: How to convert Blu-ray to iPad on Mac with Blu-ray Ripper
As to watching Blu-ray movies on iPad, you need to firstly rip and convert Blu-ray to iPad videos. The best Blu-ray to iPad converter we would like to recommend is Leawo Blu-ray Ripper for Mac, an easy to use and practical Mac Blu-ray to iPad converter that could help Mac users handle Blu-ray to video conversions perfectly. It could rip and convert Blu-ray movies to iPad videos in various formats like Blu-ray to MP4, Blu-ray to MKV, Blu-ray to MOV, Blu-ray to WMV, etc. on iMac or MacBook. You only need to install an external Blu-ray drive for your Mac computer if you are going to rip Blu-ray discs, and get your computer connected to the Internet. Then you could follow the below steps to know how to rip and convert Blu-ray to iPad video on Mac.
Download, install and Launch this Mac Blu-ray to iPad converter on your computer before you start to convert Blu-ray to iPad videos.
Step 1: Load Blu-ray Movies
Leawo Blu-ray Ripper for Mac is a part of Leawo Prof. Media for Mac. Launch Leawo Prof. Media for Mac and then open the “Convert” module. This Blu-ray to iPad Mac converter supports to convert both Blu-ray discs and Blu-ray folders. Click the “Add Blu-ray/DVD” button to load source Blu-ray disc or folders. If you want to convert Blu-ray discs, insert your Blu-ray disc into the Blu-ray drive before you click “Add Blu-ray/DVD” button.
Step 2: Output settings
Click the clickable drop-down box before the big green “Convert” button and then select “Change” option to enter “Profile” frame and choose MP4, MOV or H.264 from “Format” group for iPad tablet. For your convenience, you could also directly choose iPad from “Device” group.
Tip: After setting output profile, open the drop-down box again and then select “Edit” option. You’re guided to a “Profile Settings” panel, where you are able to adjust output profile parameters, including: video codec, audio codec, bit rate, aspect ratio, frame rate, channel, and other video/audio parameters for output files.
Step 3: Set output directory
After setting output profile, go back to the main interface and click the big green “Convert” button on the sub menu bar. On the popup sidebar, set output directory in “Save to” box.
Step 4: Start to convert Blu-ray to iPad on Mac
On the popup sidebar, click the “Convert” button to let this Blu-ray to iPad Mac converter start to rip Blu-ray to iPad on Mac immediately.
After conversion, you then only need to transfer converted Blu-ray movies to iPad tablets. You could transfer converted Blu-ray movies to iPad via iTunes in the below way:
1. Open the output directory folder you set in Step 2.
2. Then import the converted Blu-ray movies (now in iPad compatible video format) to iTunes.
3. Connect your iPad tablet to computer and then sync the converted Blu-ray movies to start to transfer Blu-ray to iPad on Mac as you usually do.
You could also sync the converted Blu-ray movies via iCloud. But you need to know that iTunes will erase the existing movie files in your iPad tablets. Therefore, you’d better try 3rd-party iPad data transfer tool to help you transfer converted Blu-ray movies to iPad tablet. Leawo iTransfer for Mac could help you do this easily. As a professional iOS data transfer program, iTransfer could help you transfer up to 14 types of data and files between iOS devices (iPad, iPhone and iPod), computer and iTunes, without erasing existing files. The below steps would help you transfer converted movies from computer to iPad tablets:
1. Download and install Leawo iTransfer for Mac on your Mac computer.
2. Connect your iPad to your computer via USB cable. Leawo iTransfer would then scan your iPad device and display all info.
3. Open “iPad > LIBRARY > Movies” tab, and then click the “Add” button at the top of the right panel to browse and add converted Blu-ray movies.
After transferring converted Blu-ray movies to iPad via Leawo iTransfer, disconnect your iPad from computer and then you will see the converted Blu-ray movies on your iPad.
Note: Leawo Blu-ray Ripper is a Windows-based Blu-ray to iPad converter that could convert Blu-ray to videos for iPad mini 2 and any other iPad models like iPad Air, New iPad and iPad Pro on Windows XP/Vista/7/8/8.1/10.
Part 3: How to convert Blu-ray to iPad via HandBrake for Mac
Without doubt, Leawo Blu-ray Ripper is the best choice for you to rip and convert Blu-ray movies to videos for iPad tablets since it has excellent disc decrypting performance and high-quality output file. However, if you prefer to some free solutions to rip and convert Blu-ray movies to videos for iPad on Mac, Leawo Blu-ray Ripper might not be your first choice. You could then try HandBrake for Mac.
As an open source and free media transcoder available for multiple platforms including Windows, Mac, Linux, etc., HandBrake could help you convert DVD, Blu-ray movies to video files in MKV or MP4 file format with ease. Download and install HandBrake on your Mac computer. Insert Blu-ray disc into the Blu-ray drive.
1. Run HandBrake on Mac and click “Source” to add Blu-ray disc you want to rip and convert for iPad tablets.
2. Under the “Format” tab, choose either MP4 or MKV as output format.
3. Right below the Format section, you could adjust output video and audio parameters including video codec, bit rate, frame rate, audio codec, etc.
4. Click the “Browse” button to set an output directory to save output Blu-ray movies.
5. Finally, click the “Start” button at the top of the program to start to rip and convert Blu-ray movie to MP4 or MKV for iPad tablets on HandBrake for Mac.
With HandBrake for Mac, you could easily complete the Blu-ray movie conversion tasks on Mac computer. The most advantage is that it’s totally free. But HandBrake might fail to rip and convert certain Blu-ray discs that are encrypted.
Part 4: How to convert Blu-ray to iPad using MakeMKV for Mac
Also, you could try MakeMKV for Mac, another totally free Blu-ray ripping software tool for Mac users to rip and convert DVD into MKV files on Mac for free. It could directly convert your Blu-ray discs to MKV files on Mac without losing any quality. After converting Blu-ray to MKV files on Mac, you could then convert the MKV files to iPad compatible MP4 or MOV files with a video converter tool on Mac.
Check the below steps to learn how to convert Blu-ray to MKV file on Mac with MakeMKV:
1. Download and install MakeMKV on Mac computer.
2. Insert your Blu-ray disc into the Blu-ray disc drive.
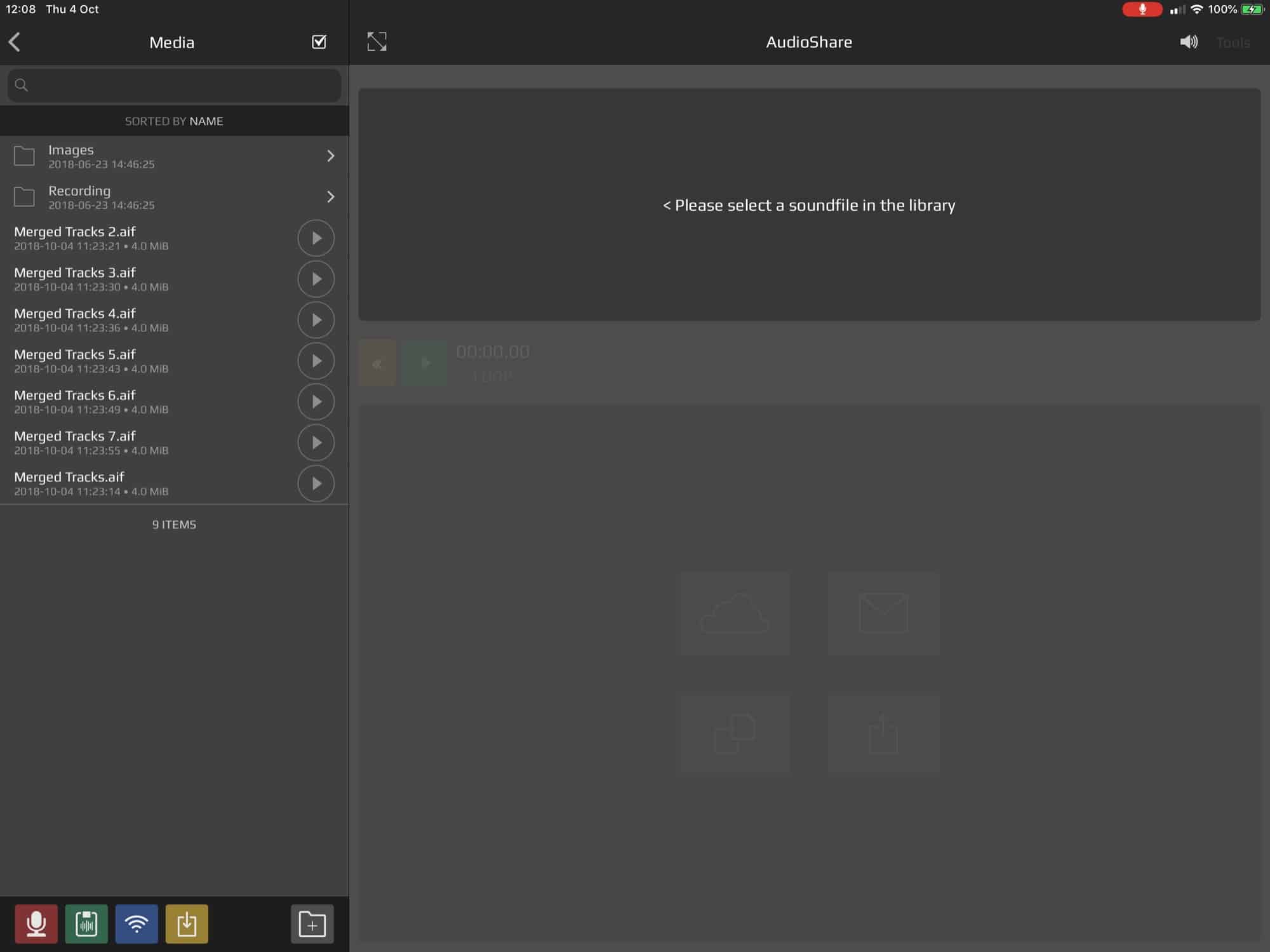
3. Launch MakeMKV for Mac and then click the folder icon on the top to browse source Blu-ray disc for adding.
4. Hover your mouse over Open disc, then select the disk that’s listed. MakeMKV will read the disc, then display its contents.
5. If you click the disclosure triangle next to the disc, you can choose to exclude different parts of a disc, such as the main feature and bonuses, or different episodes for a TV series; you can also exclude any audio and subtitle tracks you don’t need.
6. Click the MakeMKV button, and wait for the app to create the file.
As mentioned above, after getting MKV files from Blu-ray movies with MakeMKV on Mac, you still have to convert MKV files to iPad compatible MOV or MP4 files before you could import converted Blu-ray movies to iPad for unlimited playback. You could check how to convert MKV to MP4 for detailed guide.
Nowadays, the iPad is getting thinner with a bigger screen and is becoming a Mac substitute for many users. When using iPad for work or for fun, you must need to transfer files from Mac to iPad at some point.
This guide will show you all possible ways to move files between Mac and iPad. All files, including music, photos, contacts, movies, TV shows, PDF, Word/Excel documents, etc. can be transferred. Just select a method that works best for you.
Transfer Garageband File From Mac To Ipad Using Icloud
Transfer Files from Mac to iPad Using iTunes
Using iTunes is a classic way to transfer files between Mac and iPad, although iTunes is killed in the latest macOS Catalina 10.15. (Check how to sync iPhone/iPad to Mac on macOS Catalina)
If you haven't updated your Mac to the newest macOS 10.15, you can still use iTunes on your Mac to transfer files to iPad.
Sync media files from Mac to iPad
To transfer photo, music, video files from Mac to iPad, you have to sync your iPad with the iTunes library on your Mac, which may delete some existing files on your iPad.
Step 1: Run iTunes on Mac and plug your iPad into Mac. (What to do when iTunes won't recognize your iPad?)
Step 2: Select your iPad in iTunes. Click Music, Photos, Movies or TV Shows and click Sync button on the bottom.
Share documents from Mac to iPad
File Sharing on iTunes enables apps like Pages, Keynote to share files between Mac and iPad. To transfer documents from Mac to iPad:
Click File Sharing on iTunes;
All your iPad apps that support File Sharing will show up;
Select an app and click Add to add files from Mac to iPad.
How to Transfer Files from Mac to iPad without iTunes
Syncing iPad to iTunes library on Mac could wipe some existing files on Mac. That's why many people would like to import files to iPad from Mac without iTunes.
FonePaw iOS Transfer can replace iTunes for iPad files transfer. As a matter of fact, transferring files with the FonePaw tool is much more convenient than iTunes. It won't overwrite the existing files on your iPad and it supports files transfer from iPad back to Mac, too. Moreover, files transfer between iPhone and iPad, iPad and iPod Touch is also possible with FonePaw iOS Transfer.
iPad Pro, iPad Air 3/2, iPad mini 4/3, iPad 2 and any other iPad models are all supported.
Step 1: Connect iPad to Mac
After launching FonePaw iOS Transfer on your MacBook, MacBook Air, MacBook Pro, iMac or Mac Pro, get you iPad connected to Mac using a USB cable. After detected, your iPad will be shown up in the home window of the program.
Transfer Garageband Files From Imac To Ipad
Step 2: Move Files from Mac to iPad
Select a category in the left column. For example, select Videos, which will load all video files on your iPad. Click 'Add'. In the pop-up file browser window, navigate to the folder on your Mac where you save video files you want to transfer. Then, click 'Open' to copy movies to your iPad.
Further reading:
How to Put Movies on iPad from Mac
How to Transfer Files from Mac to iPad Wirelessly
If you don't have a USB cable on hand right now, you can also transfer files from Mac to iPad wirelessly without USB cables. That's to use AirDrop to share the files between Mac and iPad.
Although AirDrop comes to handy when transferring one or several files at a time, it is not reliable if you need to move a large number of files between iPad and Mac. You're recommended to use a USB cable if there are numerous files on your Mac to transfer to iPad.
Step 1: Make sure that AirDrop is enabled on both your iPad and Mac.
Step 2: On your MacBook or iMac, open the file, such as a photo, you want to send to iPad. Tap the Share button.
Step 3: When AirDrop displays the name of your iPad, tap the device to receive the files from Mac.
The Mac file will then be transferred to iPad wirelessly.
- Hot Articles
- How to Transfer Contacts from iPhone to Computer
- How to Backup Notes on iPhone
- How to Copy Notes from iPhone
- How to Make Voice Memo into Ringtone on iPhone
- How to Move iTunes Library to External Hard Drive