- If you simply drag the TeamViewer application file to your Trash, it will leave its configuration files behind on the computer. The correct way to uninstall TeamViewer running on Mac OS X or macOS is to use our built-in uninstall button from within the TeamViewer preferences, as explained below.This is available from TeamViewer version 9 and above, for both the Host module as well as the Full.
- Jul 11, 2013 Uninstall TeamViewer Application in Mac OS X – TeamViewer removal steps from Mac OS X Want to uninstall TeamViewer apps? Not able to find a way to uninstall TeamViewer completely from your Mac Mach.
Today, we’ll show you how to uninstall TeamViewer on Mac OS X. A good number applications just don’t want to be deleted and TeamViewer is undoubtedly one of them. Although, it’s not for the reason you’d expect, but you’ll see why quite soon.
How to Uninstall TeamViewer for Mac. If you later decide to completely uninstall TeamViewer Mac, you can do so by following the instructions below: Launch TeamViewer for Mac. Click the TeamViewer menu in the top-left corner. Click Preferences. Go to the Advanced tab. Check “Also delete configuration files” option. Click Uninstall.
But listen if you don’t want to sift through this entire post and just want TeamViewer uninstalled right this moment, use an uninstaller. CleanMyMac X is the best Mac utility for uninstalling apps. Download it right now free and never stress about uninstalling another annoying app again.
Ok, let’s get down to it! To begin with, you should know that “uninstalling an app” and “removing and application” are two separate things that have two different end results. The reason being? Well, removing an app from your Mac means just removing the application and not all its extra files with it. That means that despite the fact that you get rid of the app, the application leaves behind piles of leftover files on your Mac which end up wasting tons of space.
The good news is that removing an app is easy. It will take just 4 quick steps. Then again, if you really want to uninstall the whole app and each and every one of its files, scroll down to How to Uninstall TeamViewer from Your Mac with CleanMyMac X. However, let’s just take a look at how to remove TeamViewer from your Mac.
Just follow these steps:
- Go to the Applications folder.
- Click-and-hold on the TeamViewer icon.
- Drag the TeamViewer icon to the Trash.
- Control+click on the Trash icon and click “Empty Trash.”
Finished! Well, kind of. As we said above, removing an application by dragging it to the Trash does not uninstall the application from your Mac entirely. Removing TeamViewer from your Mac is a little different, and a little bit more difficult. However as luck would have it, there are many tools that will enable you to completely uninstall TeamViewer from your Mac! Hold on, an app to uninstall applications?! Uh huh. And our recommended Mac uninstalling app is CleanMyMac X. But let’s first look at the manual way to uninstall TeamViewer from Mac OS X.
How to Uninstall TeamViewer on Your Mac Manually
By dragging TeamViewer from the Applications folder to the Trash, you’re just deleting the application and not all its smaller, extra files. So this means that even though you remove the app, the app leaves piles of leftovers on your Mac which then end up wasting tons of space. Which means you’ve got a lot of useless files consuming space on your Mac! But where are the files? Well, TeamViewer places files outside of the Applications folder and when you drag TeamViewer from the Applications folder to the Trash, those files stay in place.
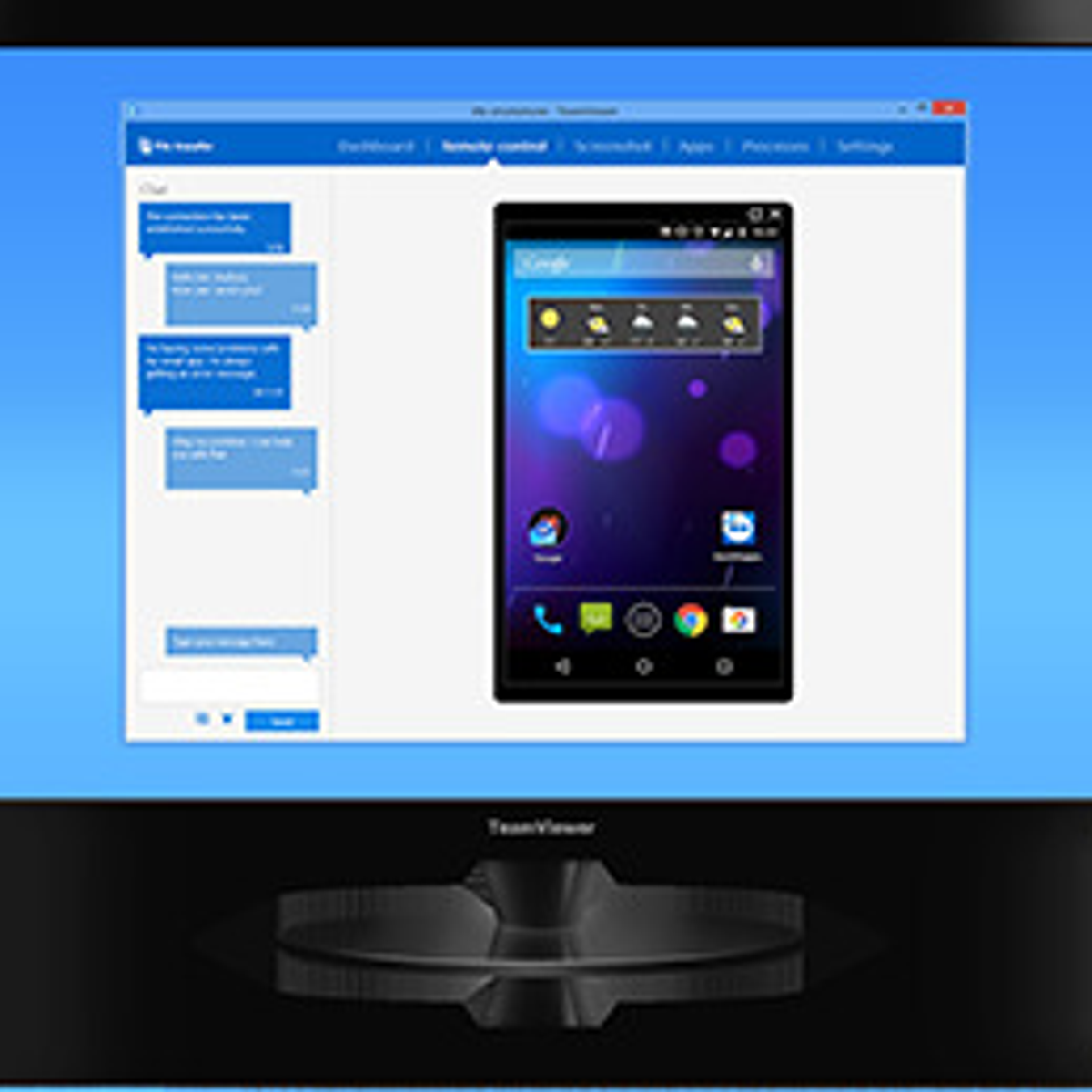
Deleting leftovers from any application is painful because there is usually more than one area that the extras are stored. Plus, you need to find out where they all are! A couple of places where applications might save files include:
~/Library/Preferences/
~/Library/Application Support/
Therefore, to completely uninstall TeamViewer from Mac OS X , you’ll need to search around through these folders and delete all files associated with the application.
However, there is a simpler way to completely uninstall any application, including uninstalling TeamViewer from your Mac…
We highly recommend that you download CleanMyMac X. CleanMyMac X is an award-winning Mac tool that uninstalls programs on Mac OS X easily; it makes uninstalling programs on your Mac as easy as can be.
How to Uninstall TeamViewer from Your Mac with CleanMyMac X
After downloading CleanMyMac X (click here to download), follow these steps to remove any application from Mac OS X:
- Click on CleanMyMac X.
- Select Uninstaller in the left menu bar.
- Choose TeamViewer in the center part of the CleanMyMac X menu.
- Click on “Complete Removal” at the top of the CleanMyMac X menu to uninstall TeamViewer.
How To Uninstall Teamviewer On Mac Windows 10
And you’re done! CleanMyMac X does a bunch of other cleaning things apart from just uninstalling applications on your Mac. It removes old files and system junk, like system logs and caches, to help keep your Mac running clean and fast. Download CleanMyMac X right now to uninstall programs and other junk on your Mac. You’ll be glad you did!