GarageBand User Guide for iPad
- Garageband For Ipad Air
- Jam Tracks For Garageband Ipad 4
- Jam Tracks For Garageband Ipad Download
- Jam Tracks For Garageband Ipad 2
- Garageband For Ipad App
- Jam Tracks For Garageband Ipad 7
- Jam Tracks For Garageband Ipad 2
Feb 17, 2016 JamTracks by JamKazam are the best way to play or sing along with your favorite songs. Far better than traditional backing tracks, our JamTracks are complete multitrack professional recordings, with fully isolated tracks for each part of the music - lead vocals, backing vocals, lead guitar, rhythm guitar, keys, bass, drums, etc.
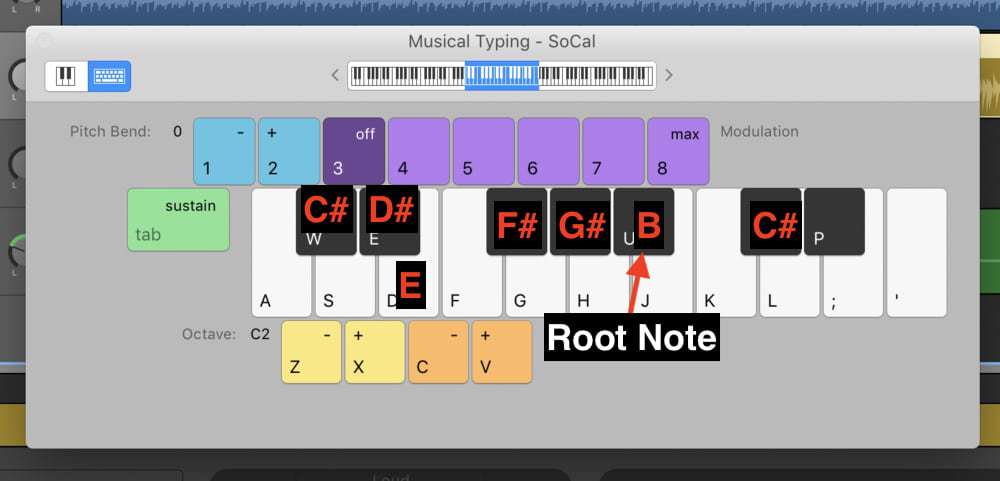
You can make music with other GarageBand users sharing a Wi-Fi connection. The bandleader creates a jam session, then up to three band members can join the jam session. Playback and recording are synchronized between all devices, so everyone can play and record together as a band. The leader can keep exclusive control of playback and recording, or allow all members to share control.
When members join a jam session, the song settings on their devices are matched to the current jam session song settings. Jam session song settings include the tempo, key, and time signature; the number and length of song sections; any master effects used; any custom chords; a fade-out; or a count-in. Only the leader can change the jam session song settings.
After members record tracks to add to the jam session, the leader collects all unmuted tracks from the members' devices. Playback and recording stop while the recordings are collected.
If any device cannot start playback because it is optimizing performance, all other devices remain stopped until the optimizing device is ready. If anyone in the band opens the Sound browser during playback or recording, the song stops playing but the jam session is still active.
Jam Sessions work with Touch Instruments and Tracks view, but not with the Live Loops grid.
Open the Jam Session controls
Tap the Settings button in the control bar.
Tap Jam Session.
Create a jam session
Share control of playback and recording
By default, the bandleader controls playback and recording for the jam session. When Bandleader Control is on, the transport controls appear dimmed on members’ devices.
Turn the Bandleader Control switch off.
When the leader turns off Bandleader Control, band members can share control of playback. When a band member taps Record, recording starts on their device, and playback starts on all other devices. While the song is playing, band members can tap Record to “punch in” or tap Play to “punch out” on their device.
Join a jam session
When the Jam Session controls are visible on the leader’s device, other nearby devices can join the jam session by using Wi-Fi.
In the Jam Session controls, under Join Session, tap the session you want to join.
The leader sends the jam session song settings to the open song on the member’s device. If the member’s song has a different time signature, a different number of song sections, or song sections with a different length than the leader’s, a new, empty song is created.
Garageband For Ipad Air
Collect band member recordings
The bandleader can collect recordings from all the band members, either automatically or manually. When the leader collects recordings, the unmuted tracks (including soloed tracks) from each member’s song are added to the leader’s song. While the leader collects recordings, playback and recording stop, and all GarageBand controls are paused.
By default, recordings are collected automatically after each recording when Bandleader Control is on. The Auto-Collect Recordings setting is available only when Bandleader Control is on. The leader can also turn off auto-collection and collect recordings manually.
Jam Tracks For Garageband Ipad 4
Open the Jam Session controls.
Do one of the following:
Turn off Auto-Collect Recordings.
Turn off Bandleader Control.
Tap Collect Recordings.
If the number of tracks exceeds the maximum number (eight), the leader can delete tracks, or ask members to mute or delete tracks, then collect recordings again.
The collected tracks are muted in the leader’s song. If the leader starts a new recording or manually collects tracks again, all collected tracks are deleted and replaced by new collected tracks. However, if the leader unmutes or edits a collected track, it is not deleted. If the leader copies a collected track, the copy is not deleted. If the leader turns Auto-Collect Recordings on or off after collecting recordings, the collected tracks are not deleted the next time recording starts.
Jam Tracks For Garageband Ipad Download
After collecting recordings, the leader can make changes to the song, and then email the finished song to the members as an audio file.
Leave a jam session
A band member can leave the jam session at any time.
In the Jam Session controls, tap Leave Session.
Jam Tracks For Garageband Ipad 2
If members leave a jam session, either by tapping Leave Session, opening the My Songs browser, or because of a network problem, they can rejoin the session by following the same steps they used to join the session originally. When a member leaves a session, everyone in the session receives a message that the member has left. Other members can keep jamming.
Garageband For Ipad App
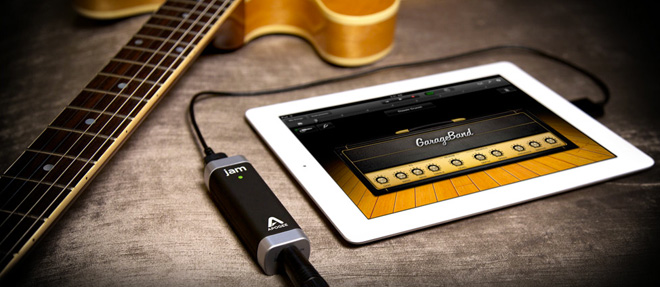
Stop a jam session
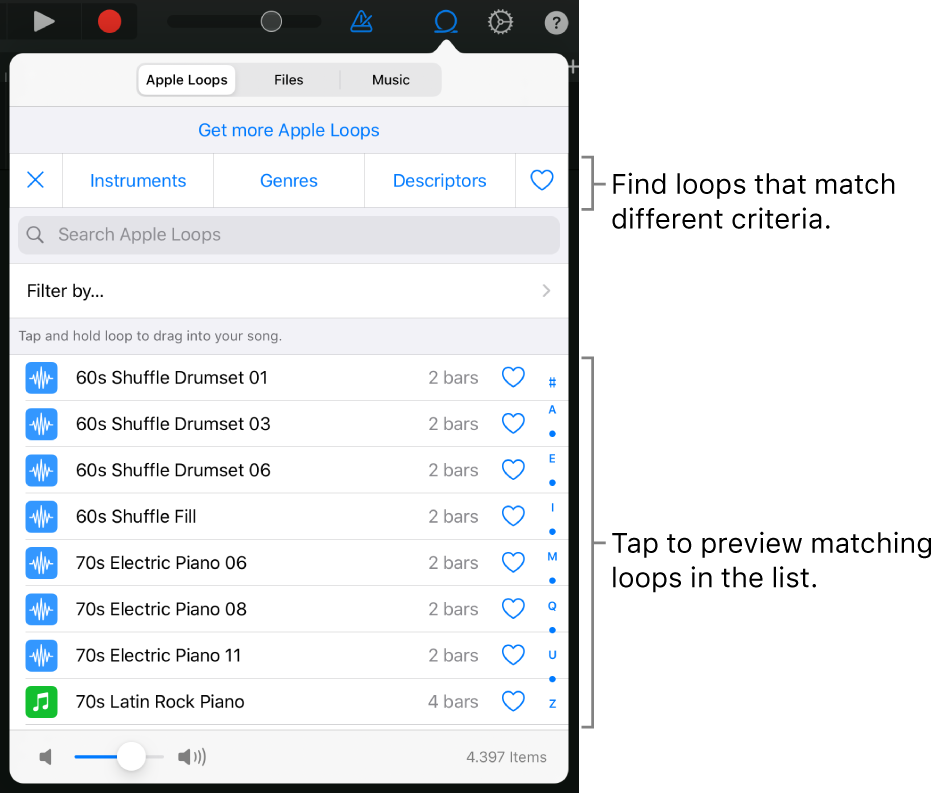
The leader can stop a jam session at any time. All members receive a message that the session has stopped.
Jam Tracks For Garageband Ipad 7
In the Jam Session controls, tap Stop Session.
Jam Tracks For Garageband Ipad 2
If the leader opens the My Songs browser during a jam session, the session stops.